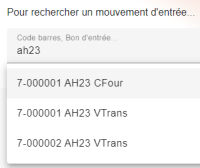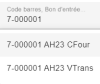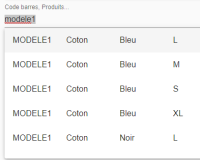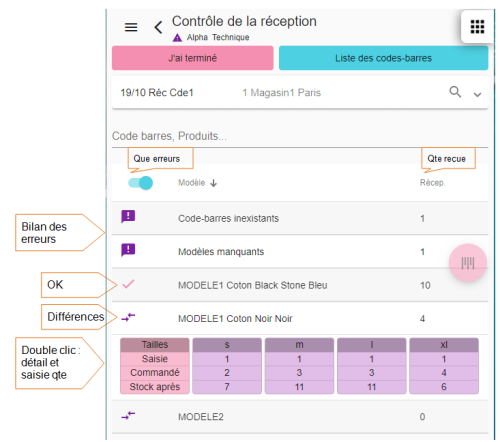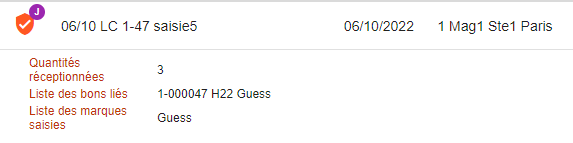Différences entre versions de « NF20156 — Application "Entrée de stock" »
| Ligne 40 : | Ligne 40 : | ||
***Recherche : Vous pouvez rechercher sur le libellé, la date et le tag de la commande (A partir de la version 12.01) trier sur l'entête d'une colonne (commandes ou date). | ***Recherche : Vous pouvez rechercher sur le libellé, la date et le tag de la commande (A partir de la version 12.01) trier sur l'entête d'une colonne (commandes ou date). | ||
***Sélectionner une commande puis <Code>Valider</Code>. | ***Sélectionner une commande puis <Code>Valider</Code>. | ||
| − | ***''Vous pouvez sélectionner plusieurs commandes''. | + | {{Depuis|12.014.42510}} |
| + | ***Vous pouvez cocher plusieurs bons de commande. | ||
| + | **''Vous pouvez sélectionner plusieurs commandes''. | ||
*Pour une <Code>Validation de transfert</Code> : | *Pour une <Code>Validation de transfert</Code> : | ||
Version du 7 février 2024 à 17:26
Voir la carte de la fonctionnalité : A classer
Fonction de l’application
Effectuer une entrée de stock : une réception directe ou de commande, une validation de réception de transfert ou une correction de stock.
Cas d'usages
Comment rechercher un bon à réceptionner ?
J'ai un code barres
Vous pouvez rechercher le bon de commande ou de réception de transfert à réceptionner en :
- Saisissant ou en beepant le CB du bon de réception de transfert
- En recherchant le bon en saisissant :
- la collection du bon : "AH23" par exemple.
- le N° ou le début du N° du bon de commande ou du bon de réception de transfert à valider (7-00001 par exemple) :
- Le programme affiche les bons de commande (N° du bon, collection,
Cfour) et les bons de transfert (N° du bon, collection,Vtrans) validés à réceptionner correspondant à la sélection.
- Le programme affiche les bons de commande (N° du bon, collection,
Comment créer une saisie ?
- Se positionner sur :
 pour créer une saisie
pour créer une saisie- Saisir le
libellé (*)Magasin: si le droit "Mode gestionnaire" est- décoché = Magasin en cours (non modifiable)
- coché : vous pouvez modifier le magasin en cours.
- Pour une
commande ou une réception, si le paramétrage l'autorise saisir :Coefficient sur prix d'achat: 1 par défaut
- Pour une
Réception: choisirRéception directe- ou
Réception sur commandes:Commandes fournisseurs:
- Affiche la liste des commandes en cours validées du magasin par défaut : Code du bon de commande, Collection, fournisseur, date commande
- Recherche : Vous pouvez rechercher sur le libellé, la date et le tag de la commande (A partir de la version 12.01) trier sur l'entête d'une colonne (commandes ou date).
- Sélectionner une commande puis
Valider.
- Vous pouvez cocher plusieurs bons de commande.
- Vous pouvez sélectionner plusieurs commandes.
- Pour une
Validation de transfert: Valider
Comment beeper les articles ?

- Dans la rubrique
Code barres, produits: - Le programme contrôle l'existence du CB si la liaison est active avec le service de réplication sinon la ligne figure en violet.
- Si le CB n'existe pas, le programme beepe et le CB figure en rouge.
- Un double clic sur la ligne du CB affiche les informations du produit.
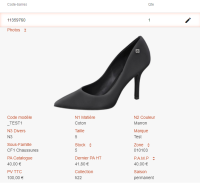
 pour modifier ou supprimer la quantité : modifier la quantité ou
pour modifier ou supprimer la quantité : modifier la quantité ou  pour supprimer.
pour supprimer. pour revenir à la liste des saisies d'entrée de stock.
pour revenir à la liste des saisies d'entrée de stock.
Comment contrôler la saisie par rapport au bon ?
Le programme :
- Affiche la liste récapitulative des modèles
- Contrôle pour : réception de commande et validation de réception de transfert.
Contrôle
- Bilan des erreurs : affiche le nombre de :
Codes barres inexistantsModèles manquantsModèles en trop
- Liste des modèles identifiés par un tag
- Double clic sur la ligne pour visualiser le détail par taille et modifier la quantité de la ligne
Saisie.
Comment visualiser le récapitulatif de la saisie ?
- Le tag informe de l'état de mise à jour de la saisie :
- Pour visualiser le récapitulatif de la saisie, double cliquer sur la ligne d'entête de la saisie : Affiche la quantité, la liste des bons liés :
Comment mettre à jour et clôturer la saisie ?
- Pour mettre à jour et clôturer la saisie :
 .
. - "Voulez-vous réellement mettre à jour et clôturer votre saisie ?" : Oui
Comment visualiser les journaux de mise à jour ?
- Pour visualiser les journaux de mise à jour :
: le programme affiche les journaux de mise à jour directement dans l'application sans connexion utilisateur.
- Ou consulter dans Polaris les journaux pour visualiser le bilan de mise à jour :
Utilitaires / infos service / Onglet "Journaux".
- Ou consulter dans Polaris les journaux pour visualiser le bilan de mise à jour :
Exemples d'erreurs :
- "Le code barre : 6111069004855 est inconnu"
- "Le programme n'a pas clôturé le(s) mouvement(s) à la demande de l'utilisateur" : si le paramètre de clôture de bon est décoché
- "Code 10820000012 du modèle xxx 1 impossible de déterminer un fournisseur" : si le modèle est rattaché à un fournisseur multi-marques, le programme ne traite pas le CB.
Bons générés
Bon de commande
- Génère un bon de commande par fournisseur de type "SCD" pour le magasin renseigné :
- clôturé ou pas suivant le paramètre "Clôturer le bon de réception automatiquement"
- Coefficient=1 (ou le coefficient saisi si le paramètre "Permettre la saisie du coefficient sur le PA pour les réceptions et commandes" est coché).
Bon de réception de commande
- Génère un ou plusieurs bons (si plusieurs commandes sélectionnées) de type
LBC:- clôturés ou pas suivant le paramètre "Clôturer le bon de réception automatiquement"
- Coefficient=1 (ou le coefficient saisi si le paramètre "Permettre la saisie du coefficient sur le PA pour les réceptions et commandes" est coché).
Bon de réception directe
- Le programme crée un bon de type
LDBpar fournisseur avec le libellé de la saisie dans la collection en cours ou la collection correspondante à la date si le paramètre "La collection est définie automatiquement pour les saisies par code barres" est coché.
Cas des marques rattachées à plusieurs fournisseurs
Erreurs:Impossible de déterminer un fournisseur:
11:00:54 Alerte MAJ-MVT Code 12510000012 du modèle TENNIS blanc impossible de déterminer un fournisseur
Questions fréquentes
Puis-je effectuer une sortie pour un autre magasin ?
Non
Options
Droits d'utilisation
L'application est soumise à un droit d'utilisation. Veuillez contacter le service commercial.
Droits utilisateur
Système / gestion des appareils / paramétrer / Onglet "paramètres"
ou Système / Paramétrages / Applications / Entrée de stock
- NB : Tous les droits sont grisés et cochés pour l'utilisateur "Admin" (en rouge dans la liste des utilisateurs) qui a tous les droits.
- Dérouler
Applications / Entrées de stock: les nouveaux droits sont décochés par défaut (sauf pour l'admin)CommandeCorrection de stockJ'ai un code-barresMode gestionnaireRéceptionValidation de transfert
Paramètres
Système / gestion des appareils / paramétrer / Onglet "paramètres"
ou Système / Paramétrages / Applications / Entrée de stock
- Les paramètres sont définis au niveau du profil.
Clôturer les bons de commandes automatiquement:- Coché par défaut
- Si décoché, le bon généré est en brouillon sinon clôturé.
Clôturer les bons de réceptions automatiquement:- Coché par défaut
- Si décoché, le bon généré est en brouillon sinon clôturé.
Permettre la saisie du coefficient sur le PA pour les réceptions et commande:- Décoché par défaut (lors de la création en 12.01 même pour l'admin)
- Si coché, permet de saisir le coefficient sur le PA en commande et en réception.