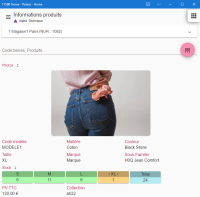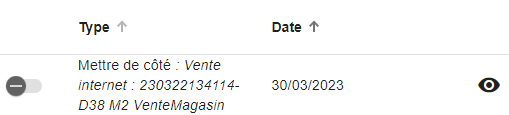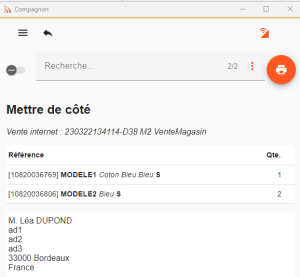Différences entre versions de « NF20383 — Application "Compagnon" »
| Ligne 21 : | Ligne 21 : | ||
Le programme affiche les tâches à réaliser par le magasin suite aux commandes internet : | Le programme affiche les tâches à réaliser par le magasin suite aux commandes internet : | ||
*Commande internet avec "click and collect" : | *Commande internet avec "click and collect" : | ||
| − | *Commande internet avec envoi des colis | + | *Commande internet avec envoi des colis depuis un ou plusieurs magasins en fonction de la répartition du stock disponible. |
====Lancement de l'application "tâches à réaliser"==== | ====Lancement de l'application "tâches à réaliser"==== | ||
En caisse : | En caisse : | ||
| Ligne 34 : | Ligne 34 : | ||
====Commande "Click and collect"==== | ====Commande "Click and collect"==== | ||
La commande internet est passée directement au magasin. La commande ne peut s'effectuer que s'il y a du stocks disponible. | La commande internet est passée directement au magasin. La commande ne peut s'effectuer que s'il y a du stocks disponible. | ||
| + | *Le débit de vente est crée dans le magasin. | ||
*La tâche <Code>Mettre de côté : vente internet : N° interne vente - Libellé de la vente</Code> s'affiche | *La tâche <Code>Mettre de côté : vente internet : N° interne vente - Libellé de la vente</Code> s'affiche | ||
| − | [[Fichier:NF20383 Compagnon 8.png]] | + | [[Fichier:NF20383 Compagnon 8.png|center]] |
| − | *Cliquer sur [[Fichier:NF20383 Compagnon 1.png]] | + | *Cliquer sur [[Fichier:NF20383 Compagnon 1.png]] pour visualiser le contenu : liste des articles à mettre de côté pour le click and collect et nom et adresse du client |
| − | * | + | *[[Fichier:NF20383 Compagnon 9.png|300px|center]] |
| − | [[Fichier:NF20383 Compagnon 9.png| | ||
====Commande à poster au client==== | ====Commande à poster au client==== | ||
| − | La commande internet est passée au magasin internet (même si tout le stock n'est pas disponible au magasin internet) | + | La commande internet est passée au magasin internet (même si tout le stock n'est pas disponible au magasin internet). Le site internet génère un débit de vente au magasin internet. |
| + | <br> | ||
| + | Si tout le stock est disponible au magasin internet : | ||
*Le magasin internet reçoit l'intégralité de la commande de type <Code>Poster à un client</Code> | *Le magasin internet reçoit l'intégralité de la commande de type <Code>Poster à un client</Code> | ||
| − | + | Si tout le stock n'est pas disponible au magasin internet par exemple modele1 dans le magasin internet et le modèle2 dans le magasin2, le site internet génère : | |
| − | + | *Un '''transfert direct validé''' du magasin 2 --> magasin internet : modèle2 | |
| + | **Magasin2 : tache "Poster à un client" avec bouton "Visualisation" contenant le modèle2 | ||
| + | *OU Une '''préparation de transfert à valider''' du magasin 2 --> magasin internet : modèle2 | ||
| + | **Magasin2 : tache "Poster à un client" avec bouton "Camion" contenant le modèle2 | ||
| + | ***Cliquer sur le "camion" | ||
| + | |||
====Gestion des tâches==== | ====Gestion des tâches==== | ||
*Les taches non réalisées sont décochées par défaut [[Fichier:NF20383 Compagnon 4.png]]. | *Les taches non réalisées sont décochées par défaut [[Fichier:NF20383 Compagnon 4.png]]. | ||
Vous pouvez : | Vous pouvez : | ||
* [[Fichier:NF20383 Compagnon 1.png]] Visualiser le contenu : liste des articles à poster et nom et adresse du client : | * [[Fichier:NF20383 Compagnon 1.png]] Visualiser le contenu : liste des articles à poster et nom et adresse du client : | ||
| − | |||
* [[Fichier:NF20383 Compagnon 2.png]] Imprimer le ticket (sur imprimante ticket avec driver). | * [[Fichier:NF20383 Compagnon 2.png]] Imprimer le ticket (sur imprimante ticket avec driver). | ||
Version du 30 mars 2023 à 11:44
Voir la carte de la fonctionnalité : A classer
L'application Compagnon présente les informations produit (équivalent de la rubrique "Informations produit"de l'application Rayonnage).
Fonction de l’application
Cas d'usages
Informations produit
Code barres, Produits: Beeper le CB ou saisir le début du code modèle et le sélectionner dans la liste.- Affiche :
- Informations du produit paramétrées et renseignées : code modèle, niveaux, taille, marque, sous-famille, zone, catégories, libellé modèle
 pour afficher le détail (stock, prix ..) par taille. (La taille active figure entres < >).
pour afficher le détail (stock, prix ..) par taille. (La taille active figure entres < >).  pour réduire.
pour réduire.Stock: quantité en stock du magasin du réplicateur (sans déduire la quantité réservée).- Cliquer sur la flèche à droite pour afficher le stock par taille. Un tag couleur informe sur la disponibilité (Vert, rouge).
- Cliquer sur chaque taille pour afficher la quantité en stock par magasin.
Prix: prix achat catalogue, derniers PA HT, PAMP, PVTTC. Cliquer sur la flèche à droite pour visualiser éventuellement les prix par taille.
Comment gérer les tâches à réaliser des commandes internet ?
Le programme affiche les tâches à réaliser par le magasin suite aux commandes internet :
- Commande internet avec "click and collect" :
- Commande internet avec envoi des colis depuis un ou plusieurs magasins en fonction de la répartition du stock disponible.
Lancement de l'application "tâches à réaliser"
En caisse :
- L'icône
Tâches ?indique le nombre de tâches à réaliser. Ce chiffre est actualisé toutes les 5 minutes. - Cliquer sur
Tâches ?
Menu :
Ventes / Tâches à réaliser (WebApp)Stock / Compagnon (WebApp), onglet"Tâches à réaliser"
Application "Compagnon" :
- Lancer l'application "Compagnon" sur votre smartphone, tablette, DT50 ...
- Onglet
"Tâches à réaliser"
Commande "Click and collect"
La commande internet est passée directement au magasin. La commande ne peut s'effectuer que s'il y a du stocks disponible.
- Le débit de vente est crée dans le magasin.
- La tâche
Mettre de côté : vente internet : N° interne vente - Libellé de la ventes'affiche
- Cliquer sur
 pour visualiser le contenu : liste des articles à mettre de côté pour le click and collect et nom et adresse du client
pour visualiser le contenu : liste des articles à mettre de côté pour le click and collect et nom et adresse du client
Commande à poster au client
La commande internet est passée au magasin internet (même si tout le stock n'est pas disponible au magasin internet). Le site internet génère un débit de vente au magasin internet.
Si tout le stock est disponible au magasin internet :
- Le magasin internet reçoit l'intégralité de la commande de type
Poster à un client
Si tout le stock n'est pas disponible au magasin internet par exemple modele1 dans le magasin internet et le modèle2 dans le magasin2, le site internet génère :
- Un transfert direct validé du magasin 2 --> magasin internet : modèle2
- Magasin2 : tache "Poster à un client" avec bouton "Visualisation" contenant le modèle2
- OU Une préparation de transfert à valider du magasin 2 --> magasin internet : modèle2
- Magasin2 : tache "Poster à un client" avec bouton "Camion" contenant le modèle2
- Cliquer sur le "camion"
- Magasin2 : tache "Poster à un client" avec bouton "Camion" contenant le modèle2
Gestion des tâches
Vous pouvez :
 Visualiser le contenu : liste des articles à poster et nom et adresse du client :
Visualiser le contenu : liste des articles à poster et nom et adresse du client : Imprimer le ticket (sur imprimante ticket avec driver).
Imprimer le ticket (sur imprimante ticket avec driver).
Questions fréquentes
Il me manque une information dans la Mini-Fiche-stock ?
L'affichage des données de la mini-Fiche-stock peuvent se paramétrer. Vous pouvez appeler la hotline.
Options
Paramètres
Système / Paramétrages / Applications.- OU
Système / Gestion des appareils / Paramétrer / Onglet "Paramètres" / Applications.
Paramètres "Mini-Fiche-Stock"
Ces paramètres généraux vous permettent de gérer l'affichage de la photo, marque, collection, catégories ...
Mini-Fiche-Stock.- OU
Système / Gestion des appareils / Paramétrer / Onglet "Paramètres" / Applications / Mini-Fiche-Stock. Champs à afficher dans la mini fiche stock: cocher ou décocher les éléments à afficherIgnorer les commandes dans la mini fiche stock= 100 par défautOrdre des niveaux- Valider
Veuillez relancer l'application pour une prise en compte de la modification des paramètres.
Paramètres "Compagnon"
Afficher la zone dans les préparations de commandeImprimante d'impression de tickets de réservation: dans les "tâches à réaliser", renseigner l'imprimante ticket avec driver sur laquelle sera éditée les tickets.
Droits utilisateur
Système / Gestion des utilisateurs ou groupes d'utilisateurs / Modifier / onglet "Droits"- Dérouler
Applications / CompagnonMini fiche stock: autorise la mini fiche stockTâches: autorise les tâches à réaliser