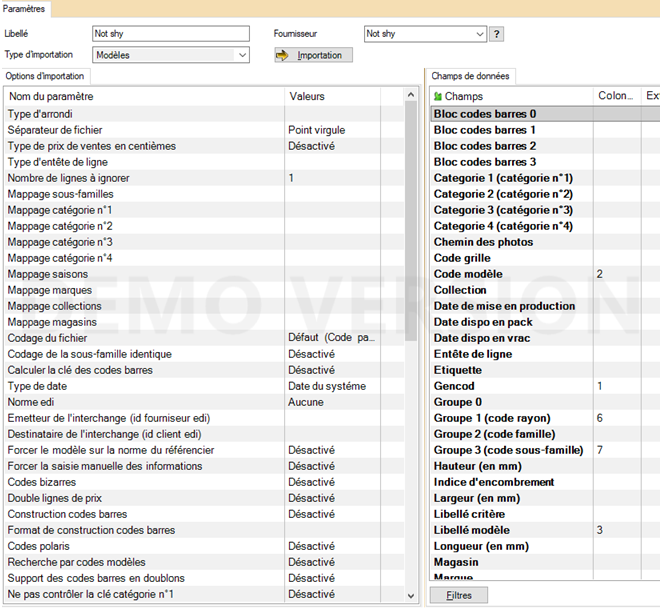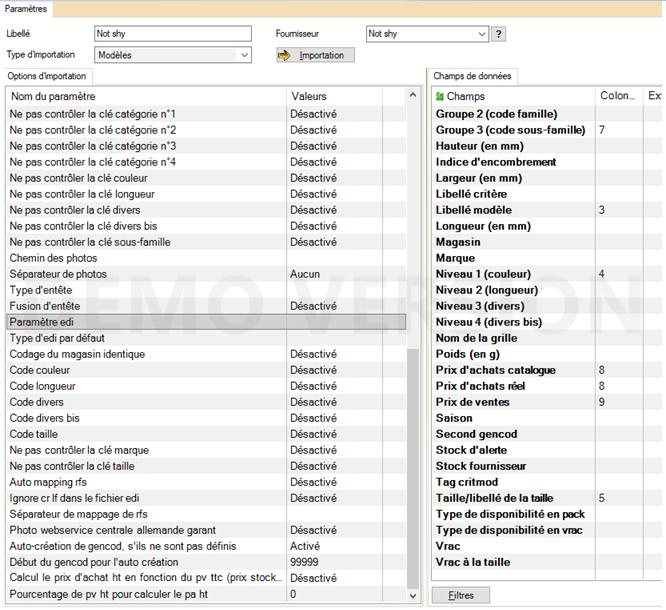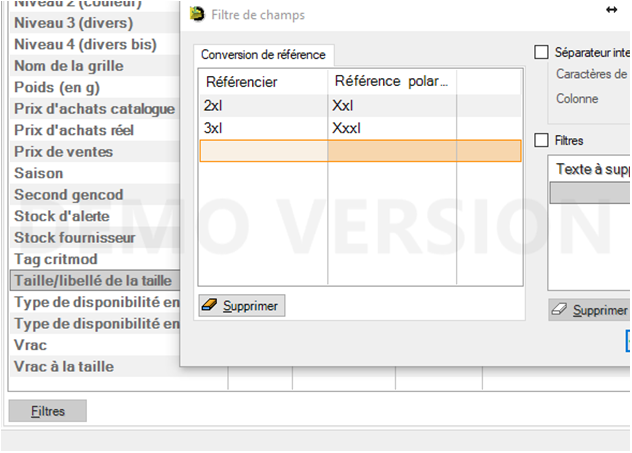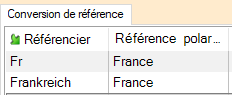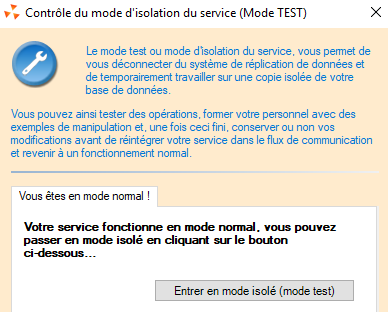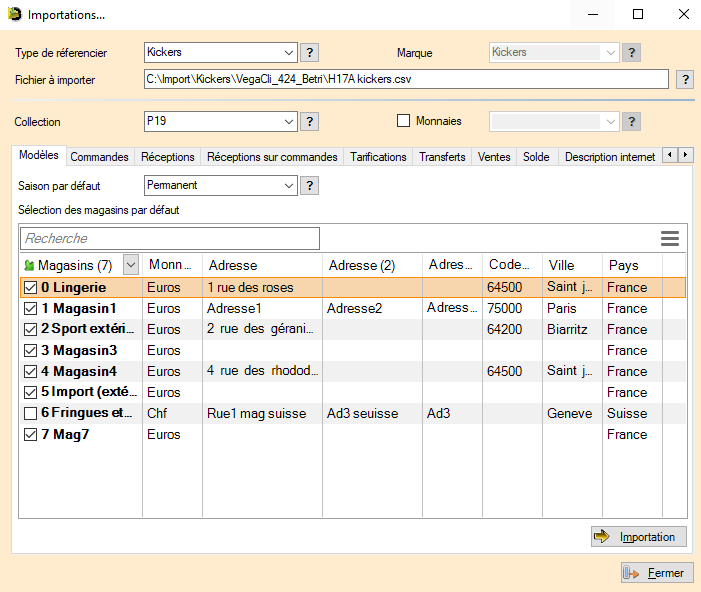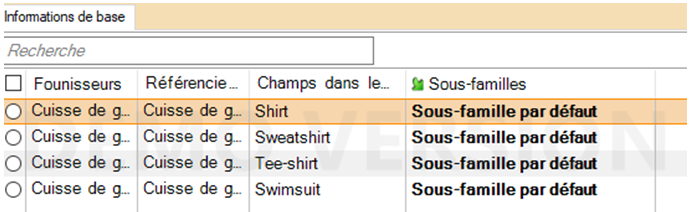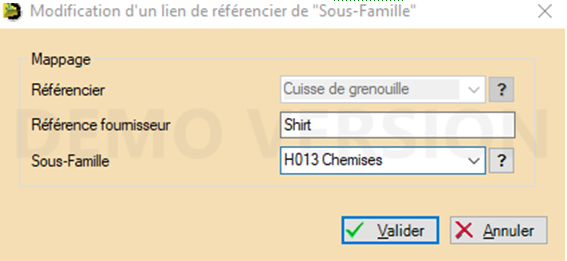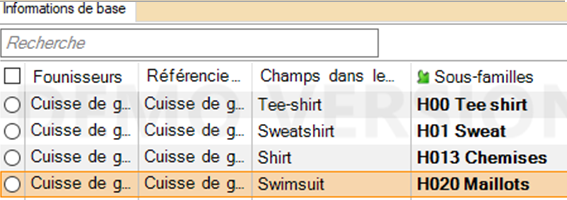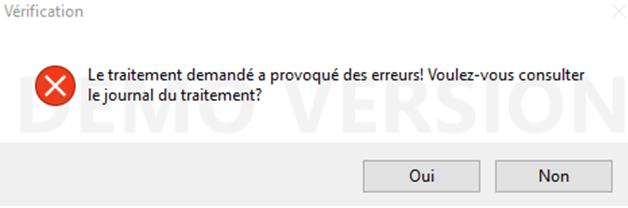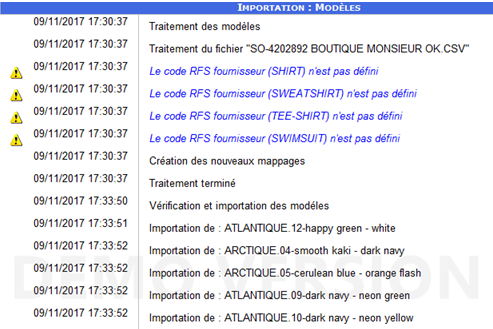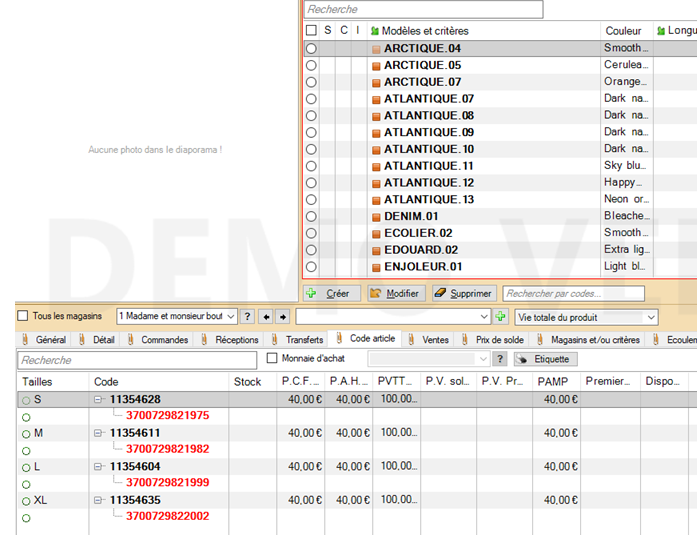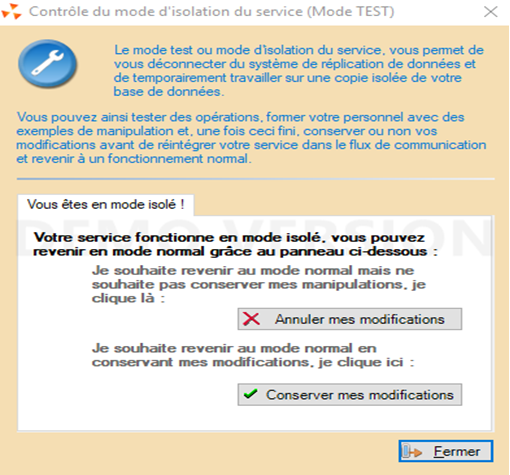Différences entre versions de « NF16181 — Importation de référencier "Modèle" »
| Ligne 49 : | Ligne 49 : | ||
| style="width:20em;vertical-align:top;background: #FEFEFE;" |''''' '''''||style="width:50em;vertical-align:top;text-align:justify;background: #FFFFFF;"| | | style="width:20em;vertical-align:top;background: #FEFEFE;" |''''' '''''||style="width:50em;vertical-align:top;text-align:justify;background: #FFFFFF;"| | ||
|- | |- | ||
| − | | style="width:20em;vertical-align:top;background: #FEFEFE;" |''''' Code douane '''''||style="width:50em;vertical-align:top;text-align:justify;background: #FFFFFF;"| Correspond à la rubrique <Code>Code douane (HScode)</Code> de la fiche modèle. Ce champ n'étant lié à aucun fichier de Polaris, aucun contrôle n'est effectué lors de l'intégration. | + | | style="width:20em;vertical-align:top;background: #FEFEFE;" |''''' Code douane '''''||style="width:50em;vertical-align:top;text-align:justify;background: #FFFFFF;"| Correspond à la rubrique <Code>Code douane (HScode)</Code> de la fiche modèle. <br /> |
| + | *Ce champ n'étant lié à aucun fichier de Polaris, aucun contrôle n'est effectué lors de l'intégration. | ||
|- | |- | ||
| style="width:20em;vertical-align:top;background: #FEFEFE;" |''''' Pays d'origine '''''||style="width:50em;vertical-align:top;text-align:justify;background: #FFFFFF;"| Correspond au '''libellé du pays d'origine''' de la rubrique <Code>Pays d'origine</Code> de la fiche modèle.<br /> | | style="width:20em;vertical-align:top;background: #FEFEFE;" |''''' Pays d'origine '''''||style="width:50em;vertical-align:top;text-align:justify;background: #FFFFFF;"| Correspond au '''libellé du pays d'origine''' de la rubrique <Code>Pays d'origine</Code> de la fiche modèle.<br /> | ||
Version du 20 février 2020 à 12:55
Voir la carte de la fonctionnalité : A classer
Paramétrage du référencier modèle
Maintenant vous avez un fichier utilisable, il vous faut paramétrer votre référencier dans polaris.
- Allez dans
<Base de travail>,<Référencier et importations>,<Paramétrage des référenciers et importations> - Cliquer sur le bouton
Créer, indiquer le nom du référencier dans le libellé et le nom du fournisseur dans le menu déroulant <fournisseur> - Sélectionner dans le menu déroulant
Type d’importation: Modèles - Dans la partie de gauche renseignez :
séparateur de fichier: « point virgule »Nombre de ligne à ignorer: 1
- Et dans le cas ou vous n’avez pas de code barre fournisseur :
forcer le modèle sur la norme du référencier: « activé»autocréation de gencods, s’ils sont pas définis: « activé»Début du gencod pour l’autocréation: 99999
- Dans la partie de droite : renseignez les numéros de colonne des différentes zones présentes dans votre fichier.
- Pensez à mettre le numéro de la colonne vide si vous n’avez pas de code barre fournisseur.
- Si vous avez un seul prix d’achat, mettez le même numéro de colonne dans
prix d’achat catalogueetprix d’achat réel - Voici un exemple de référencier sans code barre fournisseur :
Comme précisé plus haut vous pouvez faire des correspondances de tailles, sélectionnez la ligne taille/libellé de la taille et cliquez sur filtres vous obtenez la fenêtre suivante ou vous pourrez saisir les correspondances :
Une fois cela fait Valider l’écran du référencier.
Votre paramétrage de référencier est fait ; vous allez faire l’importation des modèles.
Options d'importation du référencier modèle
- Mappage automatique des marques :
Option permettant de créer automatiquement le mappage pour toute nouvelle marque du fichier modèle importé dès lors qu'elle existe dans Polaris (orthographe identique).
L'importation des modèles peut ainsi se faire en automatique sans rejet de type 'Le code marque (xxx) n'est pas défini pour le modèle.
- Création automatique des catégories :
Les catégories 1, catégories 2, catégories 3 et catégories 4 sont automatiquement crées à l'importation du référencier modèle si :
- l'option d'importation 'Création automatique des catégories' est activée
- catégorie 1, catégorie 2,catégorie 3 et catégorie 4 sont renseignées dans les champs de données du référencier modèle.
- Création automatique des collections :
La collection est automatiquement crée à l'importation du référencier modèle si :
- l'option d'importation 'Création automatique des collections' est activée
- la collection est renseignée dans les champs de données du référencier modèle.
La date de début de collection devra ensuite être ajoutée à partir de la fenêtre des collections
Champs de données
Importation du référencier modèle
L’importation se fait de préférence sur un poste avec réplicateur et non sur une console.
- allez dans
<Utilitaires>,<base de données>,<Mode test/isolation>et cliquer sur le bouton« Entrer en mode isolé »:
- Le programme effectue une sauvegarde de la base de votre poste donc cela peut prendre plus ou moins du temps, une fois en mode isolé les 2 boutons en haut à droite du menu de polaris clignotent au rouge :
- Ensuite allez dans
<Base de travail>,<Référencier et importations>,<Importation de référencier et importations> - Remplissez les différentes zones de l’écran, attention à la collection et à la saison par défaut ces données sont importantes.
- Si vous avez plusieurs magasins, cochez tous ceux où les modèles sont susceptibles d’être vendu un jour.
- Cliquer ensuite sur le bouton
Importation, le traitement se lance et les écrans de ‘mappage’ vont apparaître, principalement celui des RFS (Sous famille).
- Il vous faut les modifier afin d’associer la nomenclature RFS du fournisseur à la votre dans Polaris.
- Celle des collections précédentes sont déjà enregistrés, il se peut que vous ailliez très peu de ligne à modifier et dans le cas il n’y auriez pas de nouvelle RFS l’écran n’apparait pas.
- Une fois terminé, cliquer sur
fermeren bas à droite, l’importation va continuer et le message suivant va apparaître :
- Cliquez IMPERATIVEMENT sur « oui » afin de vérifier l’importation.
- Comme vous pouvez le voir ci-dessous les « erreurs » sont en fait les nouvelles RFS.
- Ensuite vous trouverez la liste des déclinaisons créées automatiquement par le programme, contrôlez les bien et vérifiez que vous n’avez pas d’anomalie (taille à la place de la couleur, x fois le même modèle, etc…).
- Le contrôle suivant se fait depuis la fiche de stock, allez dans
<Analyses>, <fiche de stock>et faites un filtre sur la marque et la collection, contrôlez bien la liste des modèles sur le tableau du haut et vérifiez qu’il n’y ai pas d’anomalie. - Placez-vous sur l’
onglet "Code article"et ouvrez les+sous les codes barres
- Contrôlez que vous avez bien la bonne grille taille et UN SEUL code barre en rouge (c’est le code barre du fournisseur ou celui créé automatiquement par l’importation).
- Une fois tous ces contrôles effectués si vous avez des anomalies, vous allez devoir annuler votre importation afin de modifier soit votre paramétrage (erreur de numéro de colonne, oubli de mettre le séparateur du fichier etc ….), soit votre fichier excel.
- Sinon vous allez pouvoir valider votre importation ou passer à l’importation de la commande et de la réception.
- Pour annuler votre importation ou la valider allez dans
<Utilitaires>,<base de données>,<Mode test/isolation>:
Cliquez sur le bouton approprié :
- Si vous cliquez sur
Conserver mes modifications, le programme vous rend la main et les 2 boutons en haut à droite du menu passent au vert. - Si vous cliquez sur
Annuler mes modifications, le programme va restaurer la sauvegarde puis vous allez revenir sur les icônes de connections à Polaris (cela peut prendre un certain temps suivant la taille de votre base et la puissance de votre PC).
Reconnectez vous, la base de données est revenu dans l’état initial avant votre passage en mode isolé et à annuler tous les opérations d’importations, il vous reste à modifier et recommencer.
Informations complémentaires
- Grille de tailles :
Seule la taille fait partie des champs de données du référencier modèle, pas la grille de tailles.
La grille du modèle importé sera prioritairement celle définie pour la sous-famille du modèle (Base de travail > Classifications > Sous-familles > Grille de tailles). Si toutes les tailles ne sont pas référencées dans la grille par défaut, la grille la plus adaptée sera affectée.
La grille de tailles du modèle sera :
- La grille de la sous-famille si elle contient toutes les tailles du modèle importé
- A défaut, une autre grille contenant toutes les tailles du modèle importé
- A défaut, la grille la plus adaptée (contenant le plus de tailles du modèle importé et en cas d'égalité celle contenant le plus de tailles). L'ajout de tailles sera fait si le paramétrage l'autorise (Option 'Ne pas modifier ou créer de grille de tailles' Désactivé)
- A défaut, il y aura rejet de toutes les tailles ou création d'une nouvelle grille si le paramétrage l'autorise (Option 'Ne pas modifier ou créer de grille de tailles' Désactivé)