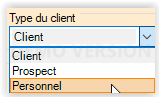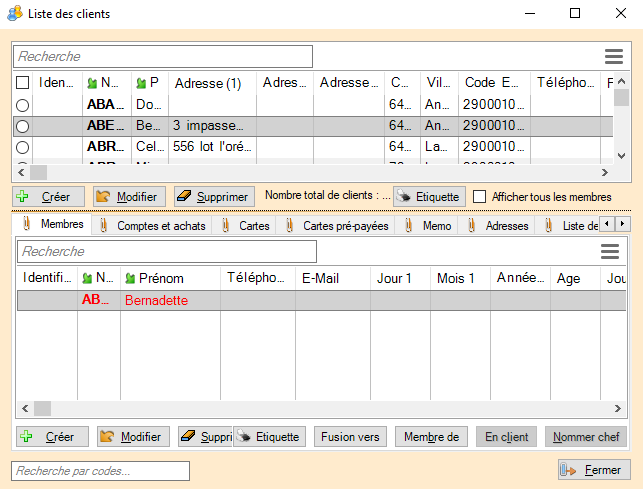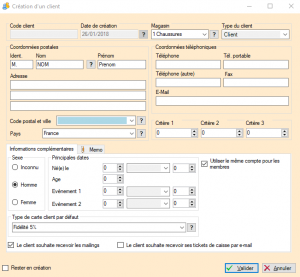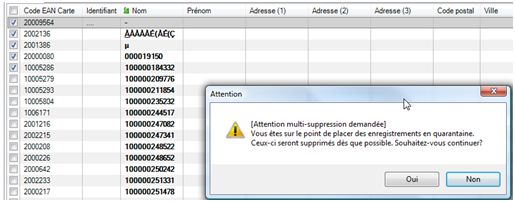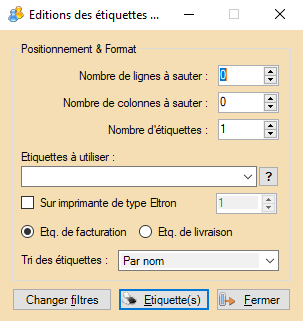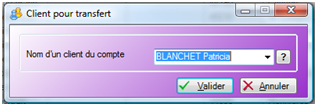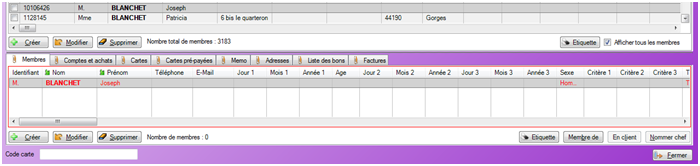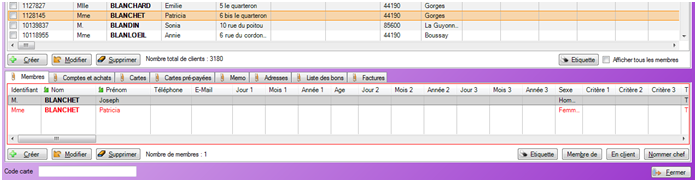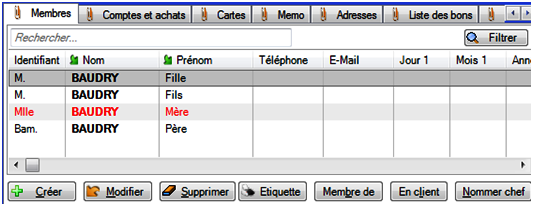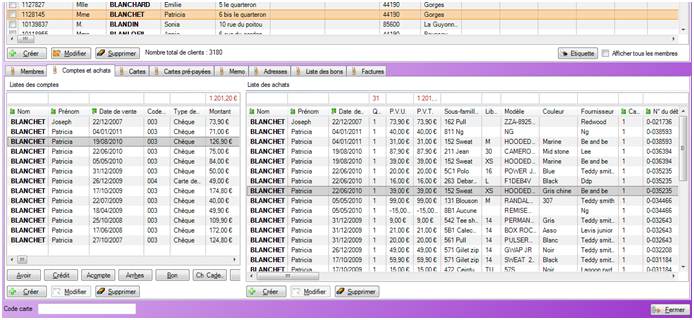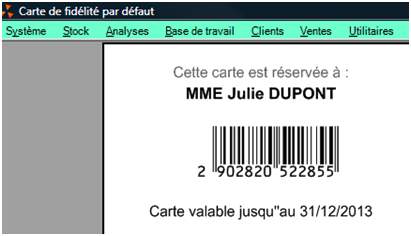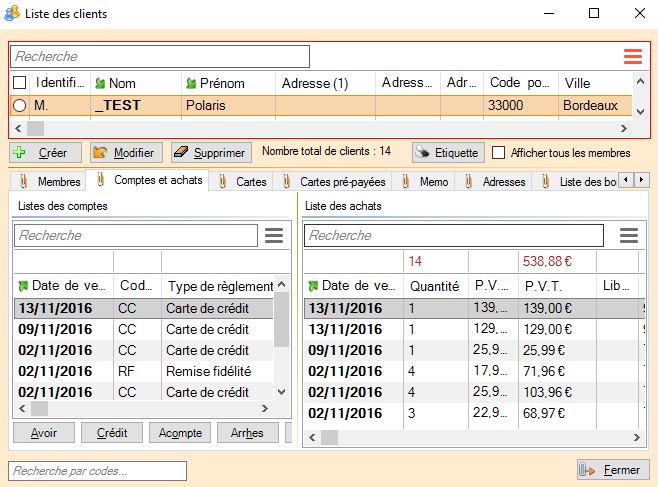Différences entre versions de « NF13433 — Clients ⇒ fiche client »
| Ligne 31 : | Ligne 31 : | ||
=== Créer un client === | === Créer un client === | ||
| − | Cliquer sur le bouton <Code>Créer</Code> qui se trouve en bas à gauche de la liste client | + | Cliquer sur le bouton <Code>Créer</Code> qui se trouve en bas à gauche de la liste client : |
| − | + | [[Fichier:Client NF13433 2 Crea.PNG|vignette|centré]] | |
| − | + | La fiche client est initialisée avec les valeurs par défaut paramétrées (Système > Paramétrages > Fichier client > "Options de saisie par défaut" et "paramètres divers") : | |
| − | + | *Ident (paramètre "genre d'un client") | |
| − | [[Fichier:Client | + | *Pays (paramètre "pays") |
| − | + | *Magasin : magasin par défaut du réplicateur ou de la vente en caisse | |
| − | La fiche client | + | *Type du client (paramètre "Type d'un client") |
| − | * | + | *Type de carte client par défaut (paramètre "Type de carte client à créer par défaut") |
| + | *"Le client souhaite recevoir les mailings" (paramètre "Mailing"). | ||
Renseigner : | Renseigner : | ||
| − | *Nom (*) | + | *'''Nom''' (*) |
*Prénom | *Prénom | ||
*Coordonnées postales et téléphoniques : adresse, CP, ville (* obligatoire suivant paramètre), N° téléphones, e-mail | *Coordonnées postales et téléphoniques : adresse, CP, ville (* obligatoire suivant paramètre), N° téléphones, e-mail | ||
*Magasin : pour associer le client à un magasin en particulier, penser à le changer car il se créera automatiquement dans votre magasin de référence. | *Magasin : pour associer le client à un magasin en particulier, penser à le changer car il se créera automatiquement dans votre magasin de référence. | ||
*Type de client : client, prospect ou personnel | *Type de client : client, prospect ou personnel | ||
| − | * Critères : il existe 3 zones critères numériques à votre disposition à utiliser à votre convenance. | + | *Critères : il existe 3 zones critères numériques à votre disposition à utiliser à votre convenance. |
| − | Informations complémentaires : | + | Onglet "Informations complémentaires" : |
| − | * | + | *Sexe, date d'anniversaire, 2 dates |
| − | * | + | *"''Type de carte''" du client : la modifier si le client n'est pas concerné par celle défini par défaut. |
| − | * | + | *'''Le client souhaite recevoir les mailings''' : si cochée le client figurera dans les mailings |
*Cocher la case "Le client souhaite recevoir ses tickets de caisse par e-mail" pour ne plus éditer de ticket de caisse et l'envoyer par e-mail au client (si paramétré). | *Cocher la case "Le client souhaite recevoir ses tickets de caisse par e-mail" pour ne plus éditer de ticket de caisse et l'envoyer par e-mail au client (si paramétré). | ||
Version du 26 janvier 2018 à 12:54
Voir la carte de la fonctionnalité : A classer
Le champ "type" de la fiche client comporte une nouvelle option Personnel.
Fiche client
Le champ "type" de la fiche client comporte une nouvelle option Personnel.
Fiche clients
Listes des clients
Afficher la liste des clients
Vous pouvez accéder aux fiches clients sous Polaris dans le menu Clients.
Cette option affiche la fenêtre suivante :
Comme dans tous les tableaux vous pouvez faire votre propre tri en bougeant les colonnes qui vous intéressent (par exemple : le code EAN client) et activer le tri de cette colonne.
Créer un client
Cliquer sur le bouton Créer qui se trouve en bas à gauche de la liste client :
La fiche client est initialisée avec les valeurs par défaut paramétrées (Système > Paramétrages > Fichier client > "Options de saisie par défaut" et "paramètres divers") :
- Ident (paramètre "genre d'un client")
- Pays (paramètre "pays")
- Magasin : magasin par défaut du réplicateur ou de la vente en caisse
- Type du client (paramètre "Type d'un client")
- Type de carte client par défaut (paramètre "Type de carte client à créer par défaut")
- "Le client souhaite recevoir les mailings" (paramètre "Mailing").
Renseigner :
- Nom (*)
- Prénom
- Coordonnées postales et téléphoniques : adresse, CP, ville (* obligatoire suivant paramètre), N° téléphones, e-mail
- Magasin : pour associer le client à un magasin en particulier, penser à le changer car il se créera automatiquement dans votre magasin de référence.
- Type de client : client, prospect ou personnel
- Critères : il existe 3 zones critères numériques à votre disposition à utiliser à votre convenance.
Onglet "Informations complémentaires" :
- Sexe, date d'anniversaire, 2 dates
- "Type de carte" du client : la modifier si le client n'est pas concerné par celle défini par défaut.
- Le client souhaite recevoir les mailings : si cochée le client figurera dans les mailings
- Cocher la case "Le client souhaite recevoir ses tickets de caisse par e-mail" pour ne plus éditer de ticket de caisse et l'envoyer par e-mail au client (si paramétré).
L'onglet Mémo permet de saisir des notes concernant ce client, ce texte est totalement libre.
Pour créer des clients 'à la volée', cocher la case Rester en création en bas à gauche de la fenêtre.
Cliquer sur Valider pour enregistrer votre saisie.
Modifier un client
pour modifier un client il suffit de cliquer sur le bouton Modifier qui se trouve en bas à gauche de la liste client.
Une fois les corrections apportées, cliquer sur Valider pour enregistrer les modifications.
Ligne suivante en bas à gauche de la fenêtre avant de valider votre modification.Supprimer un client
Pour supprimer un client, il suffit de cliquer sur le bouton Supprimer qui se trouve en bas à gauche de la liste client, il apparait alors ce message sur lequel il faut répondre Oui pour finaliser la suppression.
Editer une étiquette d'un client
Pour éditer une étiquette client (sur imprimante A4 normale ou imprimante spéciale étiquette type Eltron), cliquer sur le bouton Etiquette en bas à droite de la liste et l'écran suivant apparait :
Pour se servir d'une feuille d'étiquette entamée, modifier le nombre de ligne à sauter et le nombre de colonnes à sauter.
Pour utiliser une imprimante spécifique, il faut penser à cocher Sur imprimante de type Eltron.
Détail du client
Sur le bas de l'écran, on trouve un tableau avec différents onglets.
Onglet 'Membres' : Voir les membres associés au client
Pourquoi et quand gérer les membres d'une famille :
Créer des membres pour un client permet :
- de pouvoir faire des mailings sur les dates d'anniversaire de toute la famille.
- d'avoir une seule carte de fidélité pour l'ensemble des membres et de connaître les achats de chacune des personnes.
Les autres clients membres de la même famille se trouve sur le 1er onglet.
Passer un client en membre de...
Pourquoi et/ou quand utiliser cette option :
- lors d'une erreur de création en caisse (lors de son passage en caisse le client a été créé alors que le membre principal existe déjà).
- lors d'une reprise automatique d'un fichier client venant d'un logiciel autre que Polaris.
Il peut être utile de pourvoir passer un client existant membre de; pour cela cliquer sur le bouton Membre de après avoir sélectionné le client qui doit devenir membre de.
L'écran suivant apparaît :
Choisir le client principal et cliquer sur le bouton Valider.
Le client choisi va disparaître de la liste du haut et apparaître dans celle du bas.
Dans l'exemple suivant, nous passerons Blanchet Joseph membre de Blanchet Patricia.
Avant :
Aprés :
Pour afficher tous les membres dans la liste du haut, cocher la case <coche>Afficher tous les membres en bas à droite de cette même liste.
Passer un membre en client
- Sélectionner un client avec des membres, se positionner sur l'onglet 'Membres'
- Sélectionner le membre et cliquer sur En Client pour le passer en client autonome
Créer un membre
Pour ajouter un membre d'une famille, cliquer sur le bouton créer en bas à gauche.
Un membre se crée de la même façon qu'un client classique.
Pour pouvoir faire des mailings sur les dates d'anniversaires, renseigner la zone et vérifier que la case concernant le mailing est bien cochée.
Cliquer sur Valider pour enregistrer votre nouveau membre.
Modifier un membre
Pour Modifier un membre, cliquer sur le bouton Modifier en bas à gauche du tableau.
La modification est identique à celle d'un client principal.
Cliquer sur Valider pour enregistrer vos modifications.
Supprimer un membre
Pour supprimer un membre, il suffit de cliquer sur le bouton Supprimer qui se trouve en bas à gauche, il apparait alors ce message sur lequel il faut répondre Oui pour finaliser la suppression.
Editer une étiquette d'un membre
Pour éditer une étiquette client d'un membre d'une famille, sélectionner le membre choisi et cliquer sur le bouton Etiquette en bas à droite de l'écran.
L'écran suivant apparaît :
Pour utiliser une page entamée, modifier les valeurs et cliquer sur Etiquette(s)
Onglet 'Comptes et achats' : Voir les comptes et achats d'un client
Cet onglet permet :
- de voir tous les achats et les paiements d'un client ainsi que ceux des membres de sa famille.
- d'ajouter un paiement (pour solder un compte client par exemple)
- d'ajouter un achat (en cas de mise en place de Polaris sans reprise d'antériorité)
Nom et Prenom pour dissocier facilement les achats et paiements par personnesVoir les comptes d'un client
Le tableau de gauche contient les différents paiements effectués par le client depuis sa création.
Créer une écriture dans le compte du client
Essentiellement utiliser pour remettre un compte à 0
Cliquer sur le bouton créer en bas à gauche de la liste des comptes.
Remplir les zones Réglement et montant, changer la date si nécessaire et cliquer sur le bouton Valider pour enregistrer la nouvelle écriture.
Modifier une écriture dans le compte du client
Seules les écritures créées peuvent être modifiées, on ne peut pas modifier une écriture venant d'un ticket de caisse.
Cliquer sur le bouton Modifier en bas à gauche de la liste des comptes.
Saisir les modifications puis cliquer sur Valider
Supprimer une écriture dans le compte du client
Seule les écritures créées peuvent être supprimées, on ne peut pas enlever une écriture venant d'un ticket de caisse.
Cliquer sur le bouton Supprimer en bas à gauche de la liste des comptes.
Confirmer votre suppression.
Voir les achats d'un client
Le tableau de droite contient les différents achats effectués par le client depuis sa création.
Créer un achat pour un client
Cela peut servir lorsque l'on commence avec Polaris, que l'activité du magasin est antérieure et qu'une reprise automatique des fichiers ne soit pas possible. On peut ainsi créer un histoprique des achats d'un client afin de savoir sa taille et ces préférences.
Cliquer sur le bouton créer en bas à gauche de la liste des achats.
Modifier un achat pour un client
Supprimer un achat pour un client
Onglet 'Cartes'
Liste des cartes
Cet onglet affiche la liste de ou des cartes de fidélité du client sélectionné.
Fonctionnalités :
Créer
Pour créer une nouvelle carte de fidélité.
Modifier
Permet de modifier la carte de fidélité sélectionnée (avec les droits nécessaires)
Imprimer carte
Pour imprimer la carte de fidélité sur imprimante windows si paramétré.
- Nota : la date de validité n'apparaît sur la carte que si elle a été définie.
Autres
- En version 4, l'option 'Carte par défaut' qui était affichée dans la fenêtre de modification de la carte fidélité (Onglet 'Cartes' de la fiche client)a été supprimée car elle n'est pas gérée dans Polaris.
Onglet 'Cartes pré-payées'
Onglet 'Adresses'
Onglet 'Liste des bons'
Onglet 'Débits et factures'
Onglet 'Membres'
Fusion des clients
Une nouvelle fonctionnalité permet de fusionner un client vers un autre client via le bouton 'Fusion vers' de l'onglet 'Membres' de la fiche client.
Le client fusionné sera supprimé sauf s'il s'agit d'un client internet comportant un mot de passe (crée sous IPolarisStore) qui sera alors mis en quarantaine.
En cas de gestion de famille de clients, les membres du client fusionné ne sont pas automatiquement fusionnés et rattachés au client conservé (voir ci-dessous).
Droits utilisateur :
- Pour l'activer, aller au menu Système > gestion des utilisateurs ou des groupes d'utilisateurs. Modifier
- Se positionner sur l'onglet 'Droits' puis dérouler la rubrique 'Fichier client'
- Cocher le droit Fusion des clients et gestion des familles et valider.
Fusionner 2 clients :
- Aller au menu Clients > fiche clients
- Sélectionner le client qui sera fusionné vers un autre client .
- Se positionner sur l'onglet "Membres'
- Cliquer sur le bouton 'Fusion vers' :
- Saisir ou sélectionner le client qui sera conservé puis valider.
Modalités de la fusion :
- Fiche client :
- Le nom, le prénom, l'identifiant, le sexe et l'adresse complète du client conservé ne sont pas modifiés.
- La date de création du client conservé correspond à la date de création des 2 clients la plus ancienne.
- Pour le reste, le programme recopie les informations du client à fusionner dans les champs vides du client conservé : date anniversaire, critère, mail , tel ...
- Onglets de la fiche client :
- Membres : les membres ne sont pas automatiquement fusionnés.
- Comptes et achats : ils sont transférés sur le client conservé
- Cartes : Si les cartes de fidélité sont :
- de même type : les informations des deux cartes sont cumulées et leurs codes barres reliés à la même carte. La date de validité conservée est la date la plus récente. La date de dernier achat est recalculée en fonction des deux clients.
- de type différent : les deux cartes sont conservées (une ligne par carte de fidélité). En caisse, Polaris vous demandera de choisir la carte de fidélité.
- Cartes pré-payées, Adresses, Liste des bons, Débits et factures' : les cartes pré-payées, adresses, bons, débits et factures sont transférés sur le client conservé.
- Débits de vente, réservations client : les débits, réservations du client fusionné comportera le client conservé.
- Commandes internet et site internet IPS : les commandes internet sont transférées sur le client conservé.
- Ventes en gros : les ventes en gros sont transférées sur le client conservé.
- Facturation (menu ventes) : pour les factures du client fusionné, le client affiché dans la colonne 'Client' est le client conservé. L'édition de la facture comporte le nom et adresse du client fusionné (conformément aux dispositions légales).
- Mailing : pour les mailings existants comportant le client fusionné, le nombre de clients et familles sélectionnés n'est pas recalculé. La modification puis validation du mailing les recalculera.
Logs :
- Dans certaines anciennes versions, la mention de la fusion figurait dans Utilitaires > Infos service dans l'onglet 'Consultation inversée' :
#91 Info 20/07/2015 14:37:20 EP 127.0.0.1:50099 Mappage du numéro 99203 vers le numéro 475732 de la table familleclient #92 Info 20/07/2015 14:37:20 EP 127.0.0.1:50099 Mappage du numéro 148455 vers le numéro 132071 de la table membre #93 Info 20/07/2015 14:37:20 EP 127.0.0.1:50099 Mappage du numéro 164839 vers le numéro 426883 de la table adresses #94 Info 20/07/2015 14:37:20 EP 127.0.0.1:50099 Mappage du numéro 99203 vers le numéro 475732 de la table carte
Onglet "Comptes et achats"
Pour se mettre en conformité avec les lois du 1er janvier 2018, les tables des comptes et achats client ne seront plus modifiables et toutes les saisies manuelles déjà réalisées seront ignorées.
L'éventuel rééquilibrage des comptes des clients, devra s'effectuer en caisse, par exemple dans un N° de caisse à part à la date où l'élément a été corrigé avec un réglement de type "RG".'.
Comptes et achats clients :
- Aller au menu clients
- Fiche client
- Onglet "Comptes et achats"
- Cet onglet liste désormais les ventes et les règlements et non plus les informations des tables de comptes et achats clients.
- Les boutons "Créer", "Modifier" ou "Supprimer" n'existent plus.