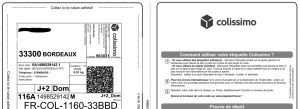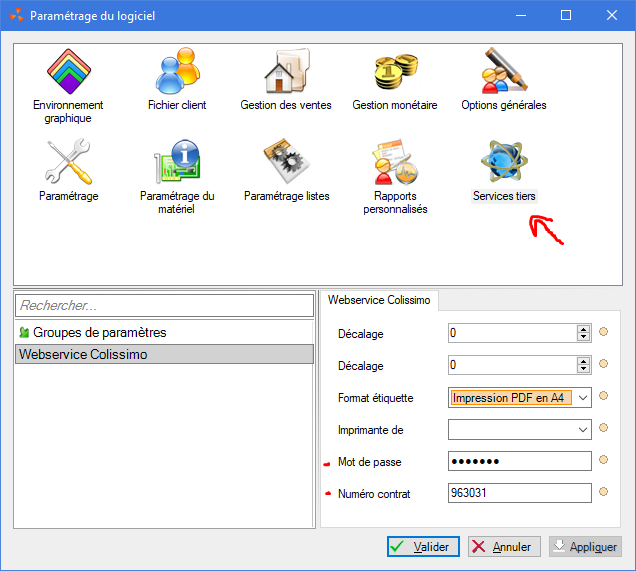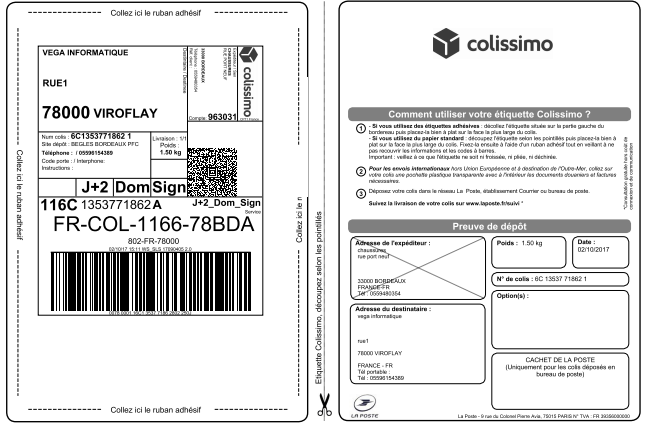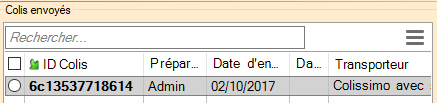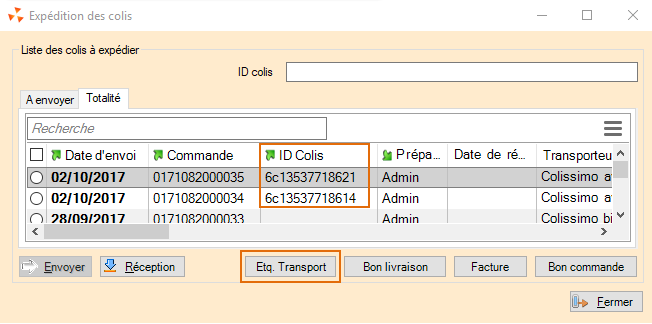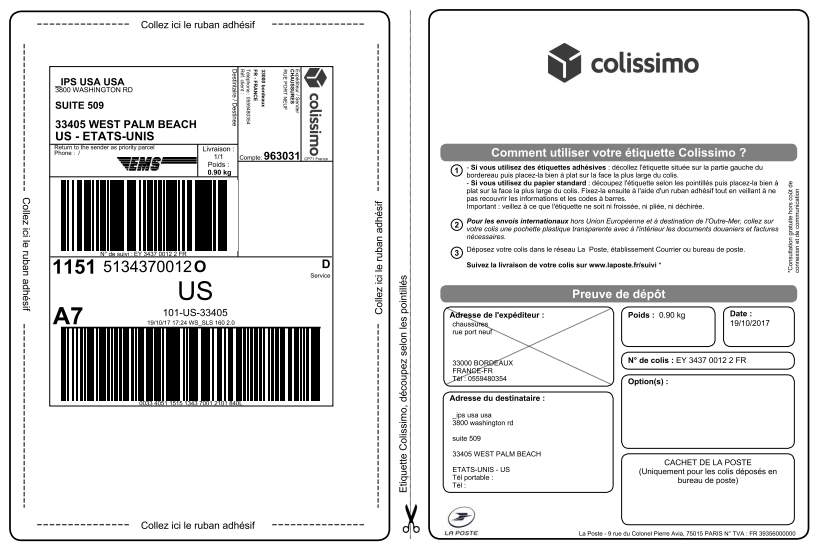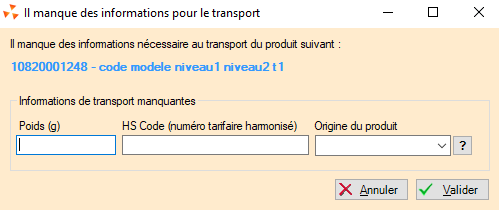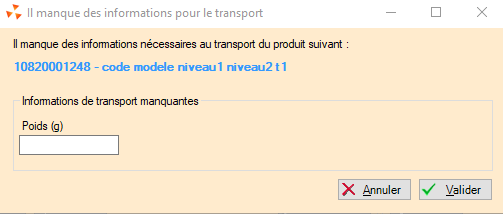Différences entre versions de « NF12653 — Support de l'affranchissement colissimo »
(Détails erreurs) Balise : visualeditor |
|||
| (14 versions intermédiaires par 2 utilisateurs non affichées) | |||
| Ligne 1 : | Ligne 1 : | ||
| − | [[Catégorie:CG94 → Commandes Internet]]{{DebutInfoCartographe}}{{#cartographie:12653}}{{Depuis|6.01.0.29716}} | + | [[Catégorie:CG94 → Commandes Internet]] |
| + | {{DebutInfoCartographe}}{{#cartographie:12653}}{{Depuis|6.01.0.29716}} | ||
<blockquote><small>''Voir la carte de la fonctionnalité : [[PP94_—_Commandes_Internet#NF12653|Commandes Internet]]''</small></blockquote>{{FinInfoCartographe}}{{DebutChapeau}} | <blockquote><small>''Voir la carte de la fonctionnalité : [[PP94_—_Commandes_Internet#NF12653|Commandes Internet]]''</small></blockquote>{{FinInfoCartographe}}{{DebutChapeau}} | ||
[[Fichier:Exemple Etiquette Colissimo.png|alt=Exemple d'une étiquette Colissimo éditée par le module|Exemple d'une étiquette Colissimo éditée par le module|vignette]] | [[Fichier:Exemple Etiquette Colissimo.png|alt=Exemple d'une étiquette Colissimo éditée par le module|Exemple d'une étiquette Colissimo éditée par le module|vignette]] | ||
| Ligne 93 : | Ligne 94 : | ||
*En cas d'erreur : | *En cas d'erreur : | ||
**Problème de N° de contrat ou de mot de passe : "Le serveur colissimo a renvoyé l'erreur suivante : Identifiant ou mot de passe incorrect" | **Problème de N° de contrat ou de mot de passe : "Le serveur colissimo a renvoyé l'erreur suivante : Identifiant ou mot de passe incorrect" | ||
| − | **Problème de pays : veuillez vérifier que les [[Notes_de_version_de_Polaris_6.01#Pays_:_ajout_codes_ISO3166.2C_indicatif_international_et_pr.C3.A9fixe_mobile|'''nouveaux codes ISO du pays''']] "France" sont bien renseignés | + | **Problème de pays : veuillez vérifier que les [[Notes_de_version_de_Polaris_6.01#Pays_:_ajout_codes_ISO3166.2C_indicatif_international_et_pr.C3.A9fixe_mobile|'''nouveaux codes ISO du pays''']] "France" sont bien renseignés. |
**Sinon veuillez contacter La poste service Colissimo pour vérifier les codes et les options. | **Sinon veuillez contacter La poste service Colissimo pour vérifier les codes et les options. | ||
Cliquez sur le bouton de validation, dorénavant, toute commande arrivant avec ce transporteur éditera des étiquettes Colissimo automatiquement. | Cliquez sur le bouton de validation, dorénavant, toute commande arrivant avec ce transporteur éditera des étiquettes Colissimo automatiquement. | ||
| Ligne 101 : | Ligne 102 : | ||
Vous n'avez donc rien à faire de plus pour profiter des fonctionnalités offertes par ce module : les éditions sont déclenchées automatiquement. | Vous n'avez donc rien à faire de plus pour profiter des fonctionnalités offertes par ce module : les éditions sont déclenchées automatiquement. | ||
| + | ===Edition de l'étiquette du colis pour un transporteur avec webservice "Colissimo"=== | ||
| + | Le programme édite automatiquement l'étiquette du colis pour un transporteur avec le webservice "Colissimo" | ||
| + | *sous forme de .PDF avec le programme Foxit Reader si le paramètre "Imprimante de sortie" est vide. | ||
| + | *Directement à l'imprimante si elle est paramétrée. | ||
| + | Soit par exemple une étiquette de type "Colissimo Domicile avec signature" : | ||
| + | [[Fichier:Nouv 6 1 Colissimo 2.PNG|centré]] | ||
| + | {{Note|Avec le paramètre "impression PDF en A4", le PDF affiché dans Foxit est paramétré par défaut ''en portrait'' pour un format A4. Veuillez l'imprimer en paysage. Si une imprimante est configurée, veuillez la paramétrer en paysage.}} | ||
| + | *La rubrique '''"Poids"''' de l'étiquette cumule le poids des articles s'il est renseigné dans la fiche stock (<Code>Analyses > Fiche stock > Modifier > Onglet "Informations complémentaires"</Code>) | ||
| + | <br /> | ||
| + | '''Edition étiquette Colissimo :''' | ||
| + | *Aller au menu <Code>Ventes > Gestion des commandes internet > Gérer</Code> | ||
| + | *Créer le colis puis clic sur <Code>Envoyer</Code> | ||
| + | *[[Fichier:Nouv 6 1 Colissimo 4.PNG]] | ||
| + | *Le programme '''affecte le N° du colissimo dans la colonne '"Id colis"''' puis affiche l'étiquette générée dans "Foxit Reader" ou l'édite si une imprimante a été paramétrée. | ||
| + | *Ou depuis la fenêtre des colis : menu <Code>Ventes > Gestion des colis internet </Code> / | ||
| + | *[[Fichier:Nouv 6 1 Colissimo 3.PNG]] | ||
| + | *Si le colis n'a pas été envoyé : clic sur <Code>Envoyer </Code> | ||
| + | <br /> | ||
| + | <br /> | ||
| + | === Regénérer une étiquette === | ||
| + | Si vous avez déjà préalablement généré une étiquette pour un colis et que l'impression s'est mal déroulée, vous pouvez à tout moment commander une autre édition en passant par le panneau d'envoi des colis (<Code>Ventes > Gestion des colis (onglet "Totalité")</Code>) et cliquer sur le bouton "<code>Etq. transport</code>". | ||
| + | [[Fichier:Nouv 6 1 Colissimo 5.PNG]] | ||
| + | |||
| + | =Colissimo international= | ||
| + | ==Etiquette== | ||
| + | [[Fichier:Nouv 6 03 Colissimo 1.PNG|centré]] | ||
| + | <br /> | ||
| + | <br /> | ||
| + | |||
| + | ==Erreurs== | ||
| + | |||
| + | === Informations manquantes === | ||
| + | Lorsqu'une information est manquante pour valider l'impression de l'étiquette, le module affiche la fenêtre ci-dessous et vous incite à compléter les données requises pour continuer. | ||
| + | |||
| + | Les informations manquantes peuvent être : | ||
| + | * le poids global du colis, si l'auto-calcul de celui-ci n'a pas été activé, nécessaire à chaque envoi, | ||
| + | * le poids unitaire d'un produit, nécessaire pour l'envoi DOM-TOM et international, | ||
| + | * le code tarifaire douanier du produit, nécessaire pour l'envoi DOM-TOM et international, | ||
| + | * le pays d'origine du produit, nécessaire pour l'envoi DOM-TOM et international. | ||
| + | Une fois ces informations complétées pour un colis ou un produit, elles seront mémorisées et réutilisées au besoin : le programme ne les redemandera pas.[[Fichier:Nouv 6 03 Colissimo 3.PNG|néant]] | ||
| − | === | + | [[Fichier:Nouv 6 03 Colissimo 4.PNG|néant]] |
| − | + | ||
| + | === Erreurs Colissimo === | ||
| + | Il est possible que le module renvoi des erreurs Colissimo, en voici quelques unes (liste non exhaustive) : | ||
| + | * Le serveur colissimo a renvoyé l'erreur suivante : le numéro tarifaire d'un article est incorrect | ||
| + | * Le serveur colissimo a renvoyé l'erreur suivante : Le numéro / libellé de voie du destinataire n'a pas été transmis | ||
| + | * Le serveur colissimo a renvoyé l'erreur suivante : le poids total des articles est supérieur au poids du colis | ||
| + | * Le serveur colissimo a renvoyé l'erreur suivante : la quantité d'un article n'a pas été transmise | ||
| + | * Le serveur colissimo a renvoyé l'erreur suivante : le poids du colis est incorrect | ||
Version du 26 octobre 2017 à 09:59
Voir la carte de la fonctionnalité : Commandes Internet
Le service d'expédition de colis de La Poste, Colissimo, propose la mise à disposition d'un webservice pouvant être interconnecté avec le site ou backoffice du client gérant la commande internet afin d'exporter automatiquement les adresses, les bordereaux d'expéditions et permettre l'impression de l'étiquette de transport.
L'intégration de Colissimo au flux de gestion des expéditions de Polaris vous permet de gagner beaucoup de temps en éditant directement les étiquettes Colissimo depuis Polaris lors de la préparation de la commande.
Scénarii
Le support de l'affranchissement Colissimo a été conçu et est pris en charge pour trois scénarii.
En gras est indiquée l'apport de la fonctionnalité par rapport à une installation sans.
Cas du préparateur de bout en bout, commande par commande
C'est le cas où chaque commande est traitée de manière isolée, l'une après l'autre, par une seule et même personne.
- le préparateur reçoit le message interne pour lui annoncer qu'une commande est prête,
- il imprime le bon de préparation de la commande pour connaître les références et quantités à aller chercher dans le stock,
- il va chercher les quantités et prépare physiquement le colis,
- il crée le colis sur le BO,
- sur le BO, il ajoute les quantités au colis puis fait valider,
- sur le BO, il clique sur le bouton "Envoyer" pour signaler que le colis est mis en livraison, imprime la facture et la glisse dans le colis avant le refermer,
- le BO contacte colissimo, rappatrie une étiquette préremplie prête à l'impression, rempli automatiquement le numéro du colis dans la case du BO correspondante, et affiche le PDF de l'étiquette,
- le préparateur imprime l'étiquette,
- il colle l'étiquette colissimo sur le colis,
- il apporte le colis à la poste ou attend le transporteur pour l'enlèvement,
Cas du préparateur de bout en bout, commandes en rack
C'est le cas où il n'y a toujours qu'un seul préparateur, mais qui s'occupe de plusieurs commandes simultanément afin de gagner du temps
- le préparateur reçoit le message interne pour lui annoncer qu'une ou plusieurs commandes sont prêtes,
- sur le BO, il sélectionne les commandes qu'il souhaite préparer et imprime le bon de préparation global pour connaître le cumul des références et quantités à aller chercher dans le stock,
- il va chercher toutes les quantités d'un coup,
- il imprime les bons de préparation des commandes pour connaître les références quantités à mettre dans chaque colis,
- pour chaque commande :
- prépare le colis en fonction du bon de préparation,
- il crée le colis sur le BO,
- sur le BO, il ajoute les quantités puis fait valider,
- il passe à une autre commande,
- lorsque toutes les commandes sont prêtes, sur le BO, dans la fenêtre d'envoi des colis en masse, il sélectionne les colis à envoyer, et clique sur le bouton "Envoyer",
- pour chaque colis, le BO contacte colissimo, rappatrie une étiquette préremplie prête à l'impression, rempli automatiquement le numéro du colis dans la case du BO correspondante, et affiche le PDF de chaque étiquette,
- le BO affiche un PDF contenant les factures,
- le préparateur imprime les étiquettes,
- le préparateur imprime les factures et les glisses dans les colis,
- il colle les étiquettes colissimo sur les colis correspondants,
- il apporte les colis à la poste ou attend le transporteur pour l'enlèvement.
Cas du préposé à l'envoi (envoi massif)
Enfin, le dernier cas suppose une situation où un agent prépare la commande, et un autre se charge de les expédier.
- les commandes ont toutes été préparées en amont et sont toutes prêtes à être expédiées,
- sur le BO, dans la fenêtre d'envoi des colis en masse, il sélectionne les colis à envoyer, et clique sur le bouton "Envoyer", puis sur "Facture",
- pour chaque colis, le BO contacte colissimo, rapatrie une étiquette pré remplie prête à l'impression, rempli automatiquement le numéro du colis dans la case du BO correspondante, et affiche le PDF de chaque étiquette,
- le BO affiche un PDF contenant les factures,
- le préparateur imprime les étiquettes,
- le préparateur imprime les factures et les glisse dans les colis,
- il colle les étiquettes colissimo sur les colis correspondants,
- il apporte le colis à la poste ou attend le transporteur pour l'enlèvement.
Installation et paramétrage
Remarques et prérequis
Licence
L'installation et le fonctionnement de cette fonction nécessite une option de licence.
Sans la licence, vous pouvez mettre en place les paramètres et vous servir de la plupart des fonctionnalités, mais aucune étiquette ne sera générée automatiquement.
Rapprochez-vous de votre commercial pour obtenir plus d'informations à ce sujet.
Impression des étiquettes
Vous aurez besoin d'installer FoxitReader pour piloter les impressions des étiquettes au format PDF.
Polaris vous guidera si cette étape est nécessaire.
Mettre en place la fonctionnalité
Saisir son numéro de contrat Colissimo dans les options générales
Afin de pouvoir utiliser les services liés à Colissimo, il est nécessaire de préciser vos informations de contrats dans les paramètres de Polaris.
- Aller dans le menu
Système > Paramétrage > Services tiers > Webservice Colissimo - précisez votre numéro de contrat et votre mot de passe Colissimo. Ces derniers vous sont fournis par LaPoste lors de la souscription au service,
- à loisir, si vous avez une imprimante dédiée à l'impression des étiquettes de marque Zebra ou DataMax, vous pouvez l'indiquer sur ce panneau, ainsi que les variables d'ajustement d'impression ; les étiquettes seront générées en conséquence.
Paramétrer un transporteur avec le service
Afin de pouvoir utiliser automatiquement le service lors de la préparation des commandes, il est nécessaire de préciser à Polaris quel fournisseur est votre prestataire Colissimo.
Pour cela, il faut allez dans la gestion des transporteurs :
- ouvrez le menu de configuration des transporteurs :
Base de travail > Sites Internet > Gestion des transporteurs - cliquez sur l'onglet
intégration tiers, - changer "
Ce transporteur est pilotable avec l'intégration" pour la valeur "Webservice Colissimo".
A partir de la fenêtre qui s'affiche alors, un certain nombre d'options vous permettent de choisir le service retenu (avec ou sans signature), l'assurance facultative.
Le bouton Tester vous permet de vérifier la connexion et le paramétrage avec le webservice Colissimo :
- Si le test est OK, le programme affiche "Le serveur a répondu correctement".
- En cas d'erreur :
- Problème de N° de contrat ou de mot de passe : "Le serveur colissimo a renvoyé l'erreur suivante : Identifiant ou mot de passe incorrect"
- Problème de pays : veuillez vérifier que les nouveaux codes ISO du pays "France" sont bien renseignés.
- Sinon veuillez contacter La poste service Colissimo pour vérifier les codes et les options.
Cliquez sur le bouton de validation, dorénavant, toute commande arrivant avec ce transporteur éditera des étiquettes Colissimo automatiquement.
Utilisation
Le module insère essentiellement des étapes automatiques lors de votre commande, telle que l'impression automatique des étiquettes de transport et l'ajout automatique du numéro du colis à la commande. (Ventes > Gestion des commandes internet > "Gérer" > "Envoyer")
Vous n'avez donc rien à faire de plus pour profiter des fonctionnalités offertes par ce module : les éditions sont déclenchées automatiquement.
Edition de l'étiquette du colis pour un transporteur avec webservice "Colissimo"
Le programme édite automatiquement l'étiquette du colis pour un transporteur avec le webservice "Colissimo"
- sous forme de .PDF avec le programme Foxit Reader si le paramètre "Imprimante de sortie" est vide.
- Directement à l'imprimante si elle est paramétrée.
Soit par exemple une étiquette de type "Colissimo Domicile avec signature" :
- La rubrique "Poids" de l'étiquette cumule le poids des articles s'il est renseigné dans la fiche stock (
Analyses > Fiche stock > Modifier > Onglet "Informations complémentaires")
Edition étiquette Colissimo :
- Aller au menu
Ventes > Gestion des commandes internet > Gérer - Créer le colis puis clic sur
Envoyer - Le programme affecte le N° du colissimo dans la colonne '"Id colis" puis affiche l'étiquette générée dans "Foxit Reader" ou l'édite si une imprimante a été paramétrée.
- Ou depuis la fenêtre des colis : menu
Ventes > Gestion des colis internet/ - Si le colis n'a pas été envoyé : clic sur
Envoyer
Regénérer une étiquette
Si vous avez déjà préalablement généré une étiquette pour un colis et que l'impression s'est mal déroulée, vous pouvez à tout moment commander une autre édition en passant par le panneau d'envoi des colis (Ventes > Gestion des colis (onglet "Totalité")) et cliquer sur le bouton "Etq. transport".
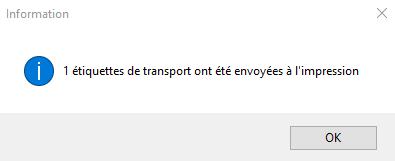
Colissimo international
Etiquette
Erreurs
Informations manquantes
Lorsqu'une information est manquante pour valider l'impression de l'étiquette, le module affiche la fenêtre ci-dessous et vous incite à compléter les données requises pour continuer.
Les informations manquantes peuvent être :
- le poids global du colis, si l'auto-calcul de celui-ci n'a pas été activé, nécessaire à chaque envoi,
- le poids unitaire d'un produit, nécessaire pour l'envoi DOM-TOM et international,
- le code tarifaire douanier du produit, nécessaire pour l'envoi DOM-TOM et international,
- le pays d'origine du produit, nécessaire pour l'envoi DOM-TOM et international.
Une fois ces informations complétées pour un colis ou un produit, elles seront mémorisées et réutilisées au besoin : le programme ne les redemandera pas.
Erreurs Colissimo
Il est possible que le module renvoi des erreurs Colissimo, en voici quelques unes (liste non exhaustive) :
- Le serveur colissimo a renvoyé l'erreur suivante : le numéro tarifaire d'un article est incorrect
- Le serveur colissimo a renvoyé l'erreur suivante : Le numéro / libellé de voie du destinataire n'a pas été transmis
- Le serveur colissimo a renvoyé l'erreur suivante : le poids total des articles est supérieur au poids du colis
- Le serveur colissimo a renvoyé l'erreur suivante : la quantité d'un article n'a pas été transmise
- Le serveur colissimo a renvoyé l'erreur suivante : le poids du colis est incorrect