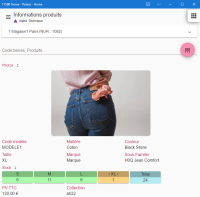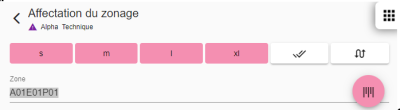NF19344 — Application Rayonnage
Voir la carte de la fonctionnalité : A classer
Fonction de l’application
Pouvoir beeper un CB et visualiser la mini-fiche stock, saisir le zonage, changer le prix de vente TTC ou le prix de vente soldé pour le magasin en cours.
Cas d'usages
Comment afficher la mini fiche stock ?
Mini Fiche stock
Pour beeper le CB sur le DT50, utiliser le bouton "Orange" (situé sur la droite).
Rubrique Code barres, Produits :
- Beeper le CB : pour afficher la caméra, cliquer sur

- (Depuis la version 11.04) : ou faire un mouvement de la gauche vers la droite pour ouvrir la caméra, de la droite vers la gauche pour fermer la caméra si aucun Cb a beeper.
- ou saisir le début du code modèle et le sélectionner dans la liste.
Affiche :
- Informations du produit paramétrées et renseignées : code modèle, niveaux, taille, marque, sous-famille, zone, catégories, libellé modèle
- Tailles :
- Liste des tailles suivi du code barres (externe sinon CB Polaris) entre crochets
 pour afficher le détail (stock, prix ..) par taille. (La taille active figure entres < >).
pour afficher le détail (stock, prix ..) par taille. (La taille active figure entres < >).  pour réduire.
pour réduire.Stock: quantité en stock du magasin du réplicateur (sans déduire la quantité réservée).- Cliquer sur la flèche à droite pour afficher le stock par taille. Un tag couleur informe sur la disponibilité (Vert, rouge).
- Cliquer sur chaque taille pour afficher la quantité en stock par magasin.
Prix: prix achat catalogue, derniers PA HT, PAMP, PVTTC. Cliquer sur la flèche à droite pour visualiser éventuellement les prix par taille.
Stock réservé: quantité réservéeRéceptions prévisionnelles: Date de la prochaine réception prévisionnelle et quantité par tailleProchain % de solde:- si un plan de solde est actif avec une prochaine démarque : % de solde de la prochaine démarque du plan de solde actif
- sinon si plan de solde futur : % de solde de la 1ière démarque du prochain plan de solde
- sinon n'affiche rien
Prochain prix soldé:- si un plan de solde est actif avec une prochaine démarque : prix soldé de la prochaine démarque du plan de solde actif
- sinon si plan de solde futur : prix soldé de la 1ière démarque du prochain plan de solde
- sinon n'affiche rien
Comment sélectionner une autre taille ou déclinaison du modèle ?
- Pour rechercher un autre critère du modèle : Liste
Critères - Pour rechercher une autre taille de cette déclinaison : Liste
Tailles. Les tailles grisées n'existent pas dans le critère.
Les listes critères et tailles affichent des indicateurs de stock :
- Aucun : il y a du stock dans le magasin
 : pas de stock dans le magasin mais du stock dans un autre magasin
: pas de stock dans le magasin mais du stock dans un autre magasin : pas de stock mais en commande
: pas de stock mais en commande
Comment affecter le zonage à un produit ?
Le zonage définit l'emplacement du produit dans le dépot (allée, emplacement, étagère ...).
Onglet Zonage :
- Beeper le CB
Zone: saisir le code du zonage associé (en respectant le paramètre de structure des codes de zone). En cas de zonage au critère/taille, vous pouvez
Comment changer le prix de vente dans mon magasin ?
L'onglet Prix de vente permet de saisir une correction du prix de vente d'un article pour le magasin en cours et d'imprimer éventuellement les étiquettes.
- Beeper le CB ou saisir le code modèle et sélectionner la déclinaison / taille dans la liste
- Affiche les infos du produit : déclinaison taille, stock, PVTTC
- Saisir le nouveau prix de vente
- Si la déclinaison a un prix :
- unique : modifie le PVTTC de la déclinaison
- par taille : modifie le PVTTC de la déclinaison/taille. Il est possible de dé/sélectionner, inverser la sélection des autres tailles.
- Signale que le bon est en attente de validation. A la fin :
Appliquer les modifications de prix: génère un bon de typeCP"Changement de prix" pour le magasin en cours et édite les étiquettes sur l'imprimante par défaut.Appliquer les corrections de prix: génère un bon de typeCP"Changement de prix" pour le magasin en cours
- Les journaux ne signalent pas la création du bon CP.
Comment changer le prix de solde ou de promotion pour mon magasin ?
L'onglet Promotion et solde vous permet de corriger une erreur ou d'ajuster le prix de vente soldé d'un produit pour le magasin du réplicateur d'un plan de solde en cours ou futur.
- Beeper le CB
- Saisir le début du libellé puis sélectionner dans la liste le plan de solde (présent ou futur) et le N° de la démarque si nécessaire
- le programme affiche les informations du produit
- Saisir le % de promotion ou le nouveaux PV soldé/promo
- Le prix de solde est automatiquement enregistré.
Questions fréquentes
Puis-je changer les prix pour un autre magasin ?
non
Il me manque une information dans la Mini-Fiche-stock ?
L'affichage des données de la mini-Fiche-stock peuvent se paramétrer. Vous pouvez appeler la hotline.
Options
Paramètres
Généralités
Hors les paramètres généraux de structure (gestion des catégories, niveaux ...) seuls les paramètres Applications sont gérés dans les applications.
Paramètres "Rayonnage"
- Les paramètres sont généraux.
Système / Paramétrages / Applications / Rayonnage- OU
Système / Gestion des appareils/ Paramétrer / Onglet "Paramètres" / Applications / Rayonnage. Exemple de code de structure des codes de zone: vide par défaut, non obligatoire (affiche la "Structure des codes de zone"). Libellé d'aide à la saisie, affiché dans la rubrique à saisir dans l'application pour rappeler le format de saisie.Niveau du zonage dépôt: par défaut "Critères". Définit le niveau minimum du zonage :Critères: Par défaut. Modifiable dans la fiche stock / Liste des critères / ZonageModèles: modifiable dans la fiche stock / rubrique "Zonage"Tailles: visible dans la fiche stock dans l'onglet "Code article" mais non modifiable dans polaris.
Structure des codes de zone: A??P??E?? par défaut. Permet de définir la structure du zonage dans l'application Rayonnage et dans les éditions des étiquettes de zone uniquement afin d'éviter des erreurs de saisie. Il ne s'applique pas dans la saisie du zonage dans la fiche modèle.
Paramètres "Mini-Fiche-Stock"
Ces paramètres généraux vous permettent de gérer l'affichage de la photo, marque, collection, catégories ...
Système / Paramétrages / Applications / Mini-Fiche-Stock.- OU
Système / Gestion des appareils / Paramétrer / Onglet "Paramètres" / Applications / Mini-Fiche-Stock. Champs à afficher dans la mini fiche stock: cocher ou décocher les éléments à afficher- Stock réservé (Ligne "Commandes en cours" du détail de stock)
- Réceptions prévisionnelles : dates de livraison prévisionnelle du reste à livrer des commandes en cours
- ...
Ignorer les commandes dans la mini fiche stock: 100 jours par défaut. Ignorer les commandes de plus de x jours dans la mini fiche stock.- Ce paramètre s'applique pour les dates de réceptions prévisionnelles (pour ne pas afficher de vieilles dates prévisionnelles de vieilles commandes).
Ordre des niveaux: sélectionner l'ordre et l'affichage des différents niveaux.- Ce paramètre s'applique dans la liste des critères.
- Valider
Veuillez relancer l'application pour une prise en compte de la modification des paramètres.