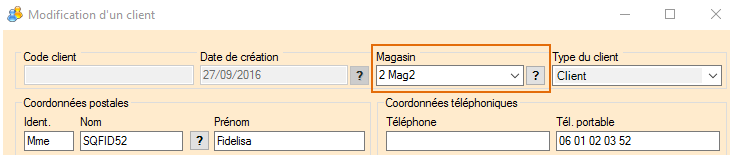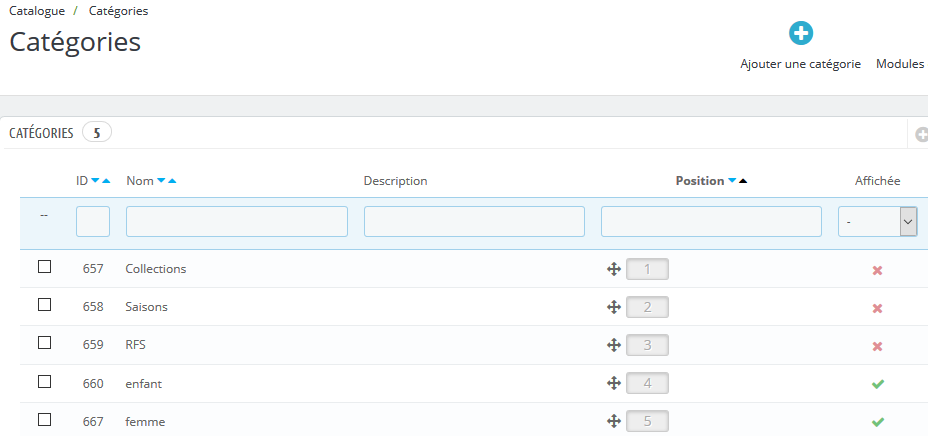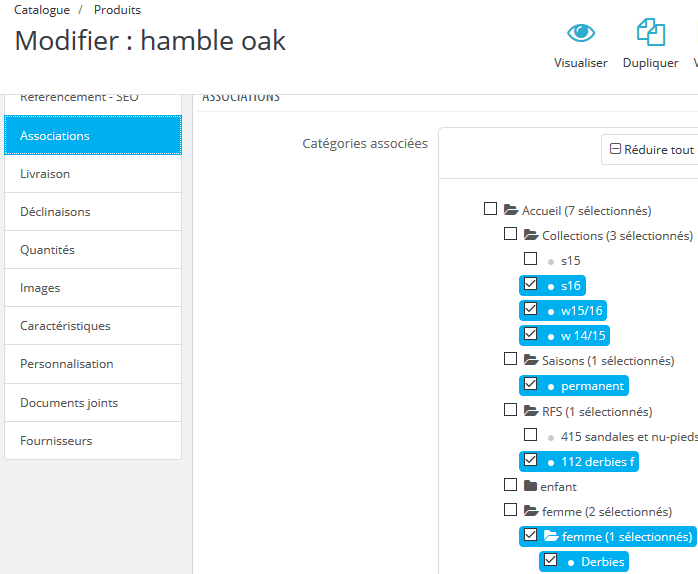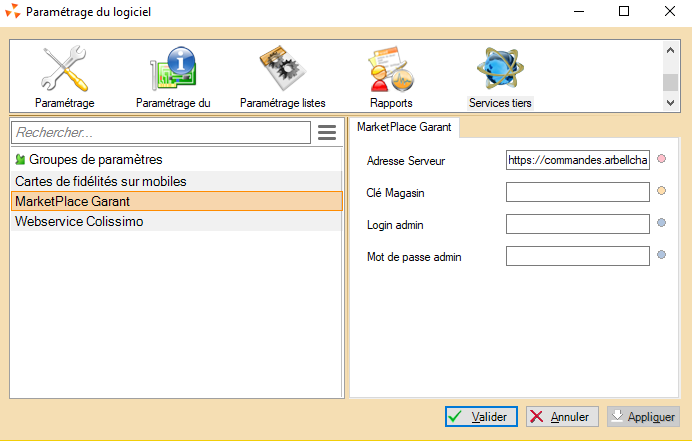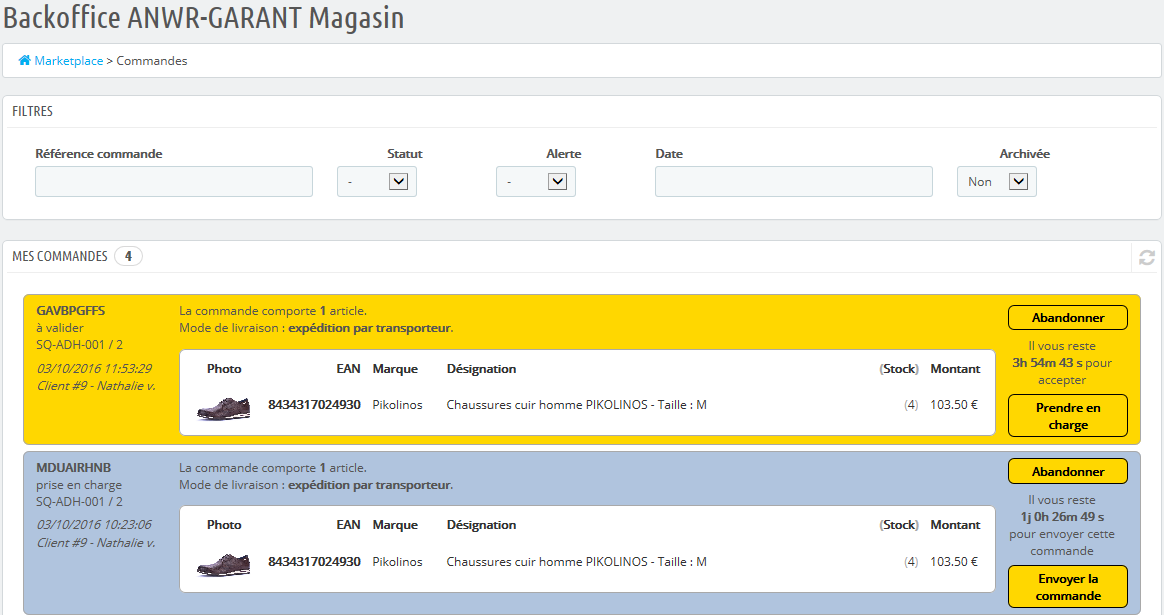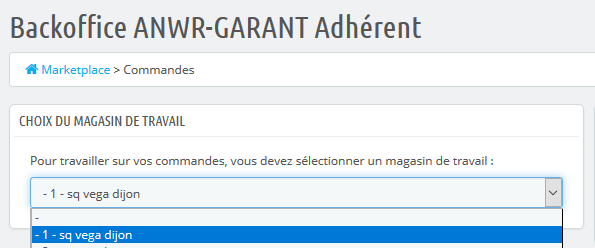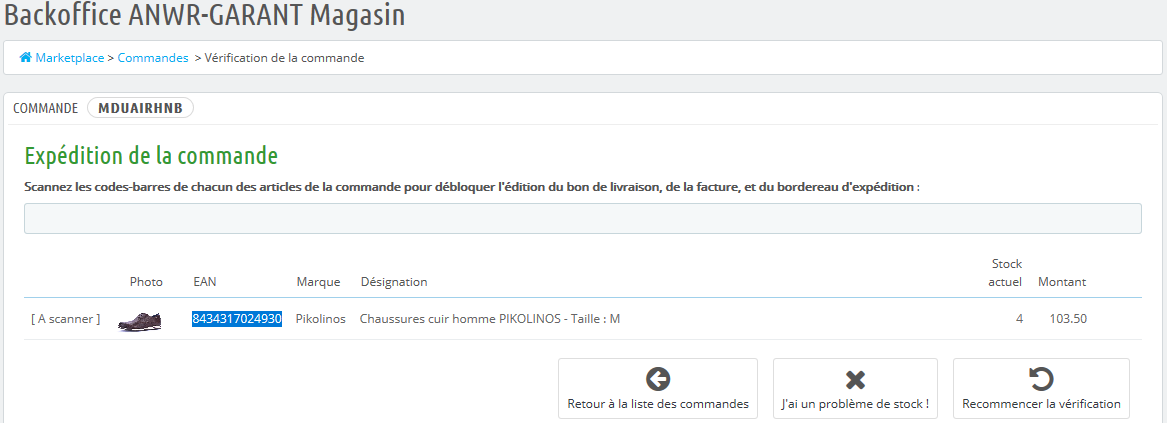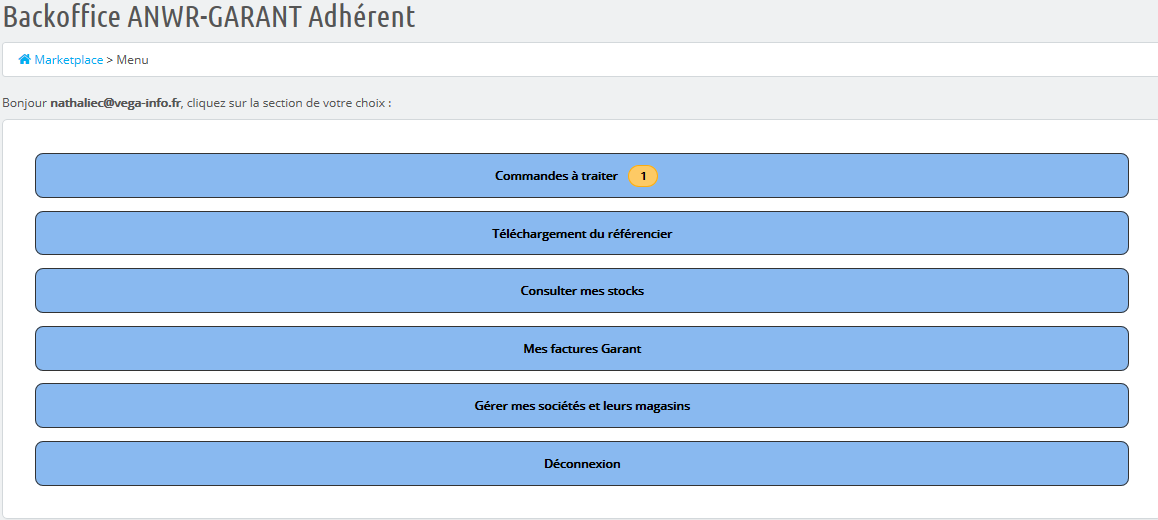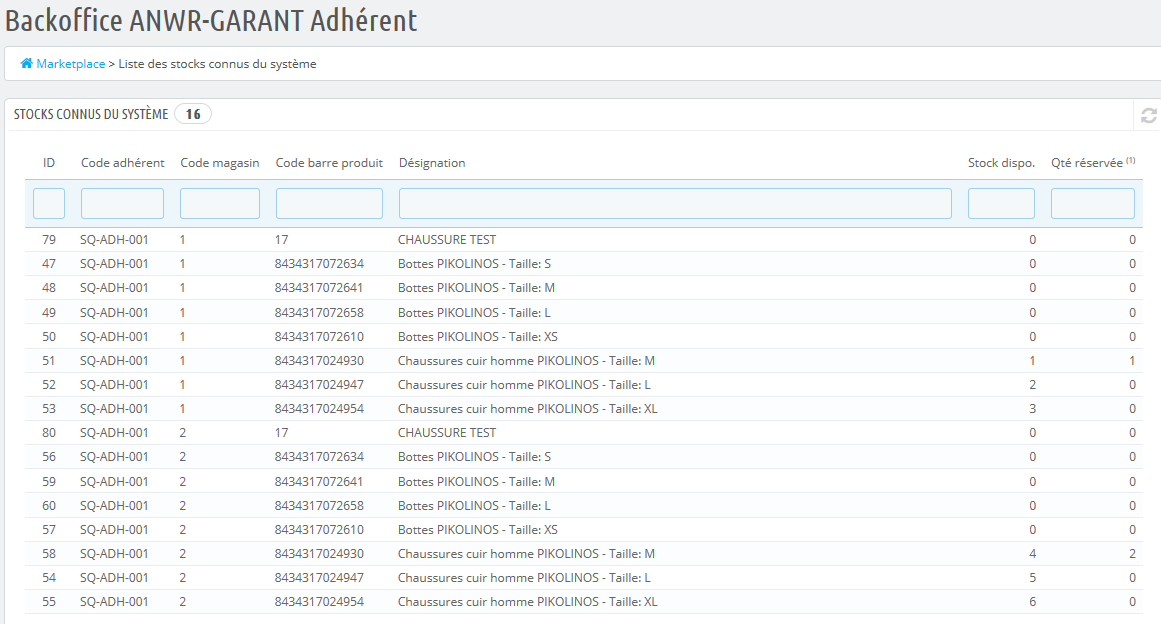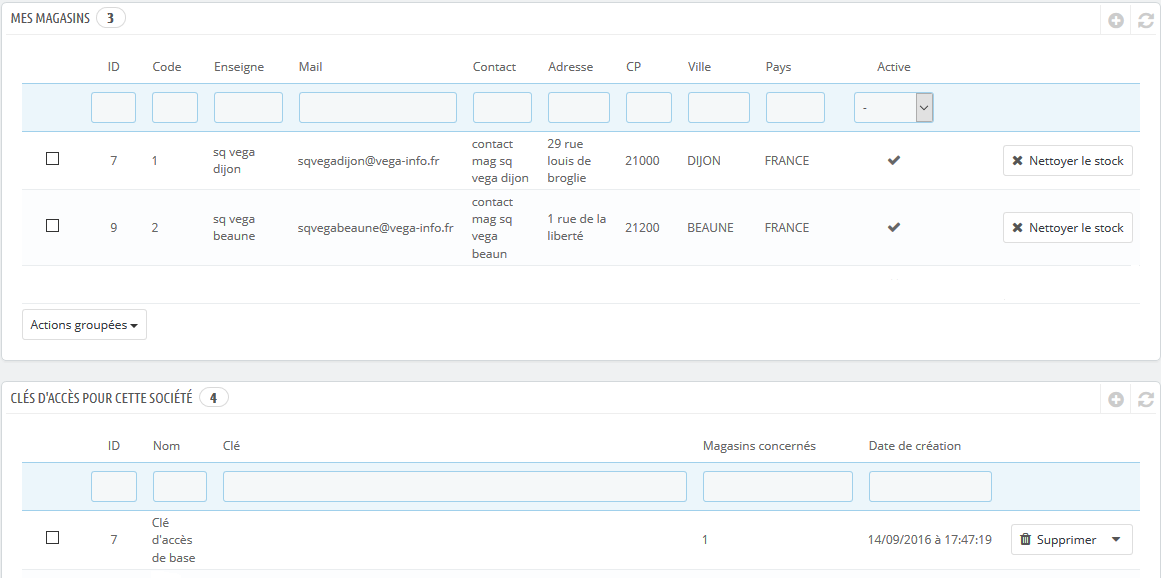Notes de version de Polaris 5.11
Revenir à la page des versions
Menu 'Système"
Mes tâches automatisées
Tâche automatisée 'Gestion des cartes sur mobile': fixer le magasin de création des clients
Lors de l'exécution de la tâche automatisée Gestion des cartes sur mobile ('située dans "Import-Export" > "Cartes sur mobiles"), le client sera crée avec le magasin rattaché au propriétaire de la tâche automatisée.
Par exemple, exécuter la tâche automatisée 'Gestion des cartes sur mobile' dont le propriétaire est l'utilisateur 'Mag M2' qui est rattaché au magasin 2.
- Tâche automatisée 'Gestion des cartes sur mobile' avec propriétaire='Pg m2'
- Système > gestion des utilisateurs : le profil est rattaché au magasin 2 :
- Exécuter la tache automatisée avec un nouveau client à créer dans Polaris.
- Le nouveau client sera crée dans Polaris avec la zone "magasin" = 'Mag 2' correspondant au magasin affecté dans la fiche profil du propriétaire de la tâche automatisée :
Menu 'Base de travail'
Site internet
Gestion des sites internet Prestashop : Nouvelle option 'Informations étendues'
Une nouvelle option 'Informations étendues' est disponible pour les sites internet Prestashop.
- Paramétrage : Menu Base de travail > Site internet > Gestion des sites internet > Sélection du site Prestashop > Onglet 'Comportements':
Quand cette option est sélectionnée :
- Les catégories "Collection", "Saison" et "RFS" sont créées à la racine du site en 'Non affichées', donc non vues par les internautes.
(Elles pourront être rendues visibles en activant la catégorie sur Prestashop).
- Les produits sont, en plus de leur catégorisation, ventilés dans ces catégories
Si le produit change de collection, de saison ou de Rfs, la nouvelle association est enregistrée mais l'ancienne reste active!
Menu 'Clients'
Suppression de la photo des clients
Voici un petit rappel concernant la législation de la CNIL (Commission Nationale de l'Informatique et des Libertés) concernant les fichiers clients :
- La tenue d'un fichier informatisé est obligatoirement déclarée. Les fichiers comprenant certaines données biométriques doivent obligatoirement être autorisées.
- Sanctions :
L'article 226-16 du Code pénal précise bien que « le fait, y compris par négligence, de procéder ou de faire procéder à des traitements de données à caractère personnel sans qu'aient été respectées les formalités préalables à leur mise en œuvre prévues par la loi est puni de cinq ans d'emprisonnement et de 300.000 Euros d'amende ». S'il s'agit d'une entreprise, la sanction pécuniaire peut aller jusqu'à 5% du chiffre d'affaires. La responsabilité civile du responsable du traitement peut être engagée sur le fondement de l'article 1382 du Code civil en raison du préjudice direct et personnel subi par la personne victime des négligences.
Sources:
- https://www.cnil.fr/fr/biometrie-des-dispositifs-sensibles-soumis-autorisation-de-la-cnil [^]
- http://www.avocats-picovschi.com/donnees-personnelles-attention-aux-sanctions_article_869.html [^]
Pour se mettre en conformité avec la CNIL, toutes les éventuelles photos client seront automatiquement supprimées dans votre base après la mise à jour et les photos client ne seront plus gérées dans Polaris (fiche client, caisse).
Menu 'Ventes'
MarketPlace Garant
Présentation
Une nouvelle fonctionnalité, la gestion du site marchand Garant sous Polaris est disponible.
La société ANWR-Garant offre à ses adhérents un nouveau service : l'accès à une place
de marché e-commerce où chacun peut proposer les produits de fournisseurs partenaires
à la vente sur Internet, mais aussi à la réservation et à la collecte en boutique physique.
La solution permet à l’adhérent depuis Polaris :
- D'importer manuellement ou en automatique le référencier Garant contenant le catalogue produits (références, descriptions et photos) des fournisseurs partenaires
- De créer automatiquement les magasins et mettre à jour les informations magasins et sociétés dans le MarketPlace
- De mettre à jour automatiquement le stock sur le Marketplace
- De visualiser rapidement (sous forme de notification) depuis l'écran de vente et la barre d'outils Polaris, que des commande sont en attente de traitement
- D'accéder au backoffice Garant pour consulter les commandes, les honorer ou non, et visualiser en temps réel leur statut.
- D'importer les commandes internet traitées, sous la forme de ventes, dans une caisse spécifique et mettre à jour le stock
Paramétrage du référencier Garant et 1ère intégration
- Au préalable, créer le fournisseur Garant :
Depuis le menu Polaris Base de travail>Entités>Fournisseurs, créer le fournisseur GARANT en cochant la case 'Créer automatiquement la marque associée'.
- Création/Paramétrage du référencier Garant :
Le référencier devra être mis en place avec l'aide du service technique.
- A l'installation, le référencier fourni par ANWR-Garant devra être intégré manuellement (depuis Base de travail>Référencier et importation>Importation de référenciers) pour effectuer les mappages marques, collections, saisons et sous-familles.
Le mappage des sous-familles n'est pas obligatoire : En laissant 'Sous-famille par défaut', comme cela est proposé, les modèles importés auront la 'RFS' 'Sous-famille par défaut' et pourront être changé ultérieurement.
Mise en place de la tâche automatisée 'Marketplace Garant'
- Une tâche devra être créée par numéro d’adhérent différent et être exécutée toutes les 5 minutes. Elle permet :
- d'importer le référencier Garant en automatique
- d'exporter les informations magasins, sociétés et stock disponible
- d'importer les commandes passées par les internautes
- d'importer les commandes internet traitées, sous la forme de ventes, dans une caisse spécifique et mettre à jour le stock
- Paramétrage :
- Au menu Polaris : Système > Gestion des tâches automatisées
- Créer une tâche. Sélectionner Import – Export > MarketPlace Garant > MarketPlace Garant
- Options de la tâche :
- Au menu Polaris : Système > Gestion des tâches automatisées
Adresse du serveur : communiquée par GARANT
Utilisateur général et Mot de passe : Information reçue par mail lors de la création de l’adhérent par GARANT
Code adhérent : communiqué par GARANT
Type de référencier : Sélectionner le référencier « GARANT » crée précédemment
Caisse : 99 par défaut
Règlement: Il est préférable d’en créer un spécialement pour le Marketplace
Vendeur : Il est préférable d’en créer un spécialement pour le Marketplace
RFS de frais de port : Il est préférable d’en créer une spécialement pour le Marketplace
(Note : Il n’y a normalement pas de frais de port, mais s’il y en a ils sont hors taxes)
Synchronisation totale du stock : Permet une mise à jour des informations 'stock' pour l'ensemble des modèles du Marketplace, en cas d'erreur de stock
Méthode de sauvegarde : Sélectionner 'Sur un serveur externe via FTP’ et renseigner les informations du serveur FTP pour l’envoi des références commandées
- Sélectionner les magasins liés au code adhérent
- Sélectionner les magasins liés au code adhérent
Affichage dans Polaris des commandes à traiter sous forme de notification
- L'affichage des commandes à traiter est visible depuis la barre d'outils Polaris et l'écran de vente. Il est actualisé toute les 3 minutes :
- Paramétrage :
Depuis Système > Paramétrages > Gestion des ventes > MarketPlace Garant
L’adresse du serveur est commune à tous les postes
L'accès sera ensuite à définir pour un magasin en indiquant la 'clé magasin' (Attention : Une seule clé magasin possible) ou pour un adhérent en indiquant le 'login admin' et 'mot de passe admin'.
Ces codes sont fournis à l'enregistrement sur le Marketplace. Ils donnent accès au Backoffice Garant.
- Ajout de l’icône 'MarketPlace' dans la barre d'outils de Polaris :
Système > Paramétrages > Options générales > Boîte à outils : Cocher 'Ventes, MarketPlace Garant’
Accès à l'interface Marketplace/Commandes
- L'adhérent ou le vendeur pourra accéder au 'Backoffice MarketPlace'>Commandes depuis :
- le menu Ventes > MarketPlace Garant
- le bouton 'Marketplace' dans la barre d'outils Polaris
- le bouton 'Marketplace' sur l'écran de vente.
- En cliquant sur l'icône de notification, on accède directement aux commandes à traiter sur le 'Backoffice Garant magasin' ou 'Backoffice Garant adhérent', selon l'accès paramétré.
- Sur le 'Backoffice Garant adhérent', le choix du magasin de travail doit être fait avant la prise en charge d'une commande.
- Un filtre est disponible sur les informations de commande 'Référence de commande', 'Statut', 'Alerte', 'Date de commande' et 'Archive'.
- Chaque commande affiche un statut et un délai pour intervenir à chaque étape.
Les statuts sont 'A valider', 'Ouverte à tous', 'Prise en charge', 'A envoyer'...
L'administrateur aura défini les délais en fonction des besoins : Délai maximum pour la prise en charge par un adhérent d'une commande attribuée ou d'une commande libre, pour le traitement d'une commande acceptée, pour le délai maximum pour poster le colis, pour le délai qu'à un client pour retirer sa commande en magasin avant l'annulation automatique.
- Les étapes :
- Prendre en charge une commande : En cliquant dur 'Prendre en charge', la commande passe de statut 'A valider' à 'Prise en charge'. Le délai pour envoyer la commande est affiché.
- Envoyer la commande : Les code barres de chacun des articles de la commande doivent être scanné
- Prendre en charge une commande : En cliquant dur 'Prendre en charge', la commande passe de statut 'A valider' à 'Prise en charge'. Le délai pour envoyer la commande est affiché.
En cas de problème de stock découvert à cette étape, il est encore possible de refuser la commande en cliquant sur le bouton 'J'ai un problème de stock'. Le stock sur le marketplace sera alors mis à zéro pour que l'article ne soit plus proposé à la vente. La commande est alors proposée à un autre adhérent.
Après avoir scanné l'ensemble des codes barres, la commande passe de statut 'Prise en charge' à 'A envoyer' . Les documents 'Bon de livraison' et 'Facture client' sont téléchargeables.
Accès à l'interface Marketplace Garant/Général
- L'accès au 'Backoffice Garant' est accessible depuis Polaris depuis l'écran Marketplace > Commandes en cliquant sur l'icône Marketplace.
- Le menu 'Backoffice Garant Adhérent' comporte l'accès à 'Mes factures Garant' et 'Gérer mes sociétés et leurs magasins', options qui ne sont pas disponibles sur le 'Backoffice Garant Magasin'.
- Commandes à traiter :
Affichage des commandes à traiter et traitement comme détaillé dans 'Accès à l'interface Marketplace/Commandes'.
Dans le cas d'un accès Backoffice adhérent, ce sont les commandes de l'ensemble des magasins de l'adhérent qui sont affichées. Pour le traitement, il faudra sélectionner le magasin de travail.
Dans le cas d'un accès Backoffice magasin, ce sont uniquement les commandes du magasin paramétré.
- Téléchargement du référencier :
Permet le téléchargement du référencier fourni par Garant et à intégrer manuellement en début de collection.
- Consulter mes stocks :
Permet la visualisation du stock disponible pour l'adhérent et le magasin sur le site marchand Garant.
Dans le cas d'un accès Backoffice magasin, seul le stock du magasin paramétré est visible.
'Stock disponible' correspond au stock de Polaris, hors commandes en cours.
'Qté réservée' correspond à la quantité réservée par les commandes en cours.
- Mes factures Garant :
Il s'agit ici des factures émises par les sociétés des adhérents à destination de Garant, la facturation de l'internaute étant gérée par Prestashop .
En cours de développement.
- Gérer mes sociétés et leurs magasins :
- La tâche automatisée 'Garant' aura crée les informations de base 'Magasins' et Sociétés' selon les informations enregistrées dans Polaris.
- La tâche automatisée 'Garant' aura crée les informations de base 'Magasins' et Sociétés' selon les informations enregistrées dans Polaris.
Des informations complémentaires peuvent être saisies sur le Backoffice Garant Adhérent :
-Les horaires d'ouverture du magasin : Important pour la prise en compte dans le processus de distribution des commandes. Pour ne pas avantager les adhérents ouverts plus tôt que les autres, le délai pour accepter les nouvelles commandes court dès ouverture du magasin et non pas pendant ses heures de fermeture.
-Les fermetures exceptionnelles : Pour indiquer aux internautes qu'un produit n'est pas disponible avant une certaine date.
- La sélection de la société affiche les magasins rattachés avec leur clé d'accès au Marketplace.
- La sélection de la société affiche les magasins rattachés avec leur clé d'accès au Marketplace.
- Un filtre est possible sur les informations magasins et les clés d'accès affichées.
- Mes magasin> 'Nettoyer le stock' : Permet de mettre tout le stock du magasin à zéro sur le Marketplace Garant, sans l'exclure.
- Magasin > Informations magasin > Option 'Désactiver' : Permet de fermer temporairement le magasin et 'suspendre' temporairement son stock.
- Un filtre est possible sur les informations magasins et les clés d'accès affichées.
- Déconnexion :
- Permet de se déconnecter du Marketplace Garant
- Permet de se reconnecter avec un code d'accès autre que celui paramétré dans Polaris (Pour se connecter par exemple en tant qu'adhérent ou administrateur sur le poste du magasin, qui n'aurait qu'un accès avec clé magasin).